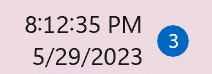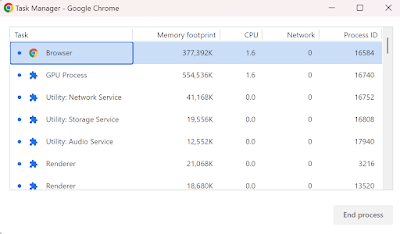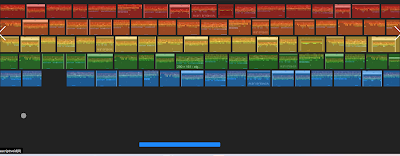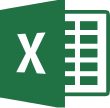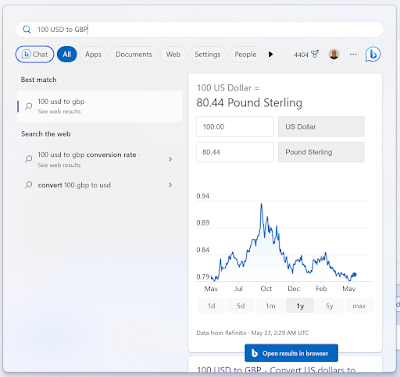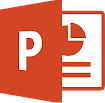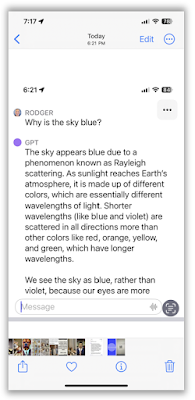In the vast ocean of information available on the internet, Wikipedia stands as a beacon of knowledge.
With its comprehensive articles covering various topics, it has become an indispensable resource for many.
However, nestled within this vast repository of information lies a Cool Tip known as the List of Lists of Lists.
This invaluable resource offers a condensed yet powerful collection of information on a wide range of subjects.
The Wikipedia List of Lists of Lists is a curated compilation of categorized lists, providing a quick overview of information in a concise format.
It serves as a gateway to explore and navigate through an extensive array of topics with ease.
The value of this resource lies in its ability to save time and effort by condensing information into easily digestible formats.
Suppose you are an aspiring writer seeking inspiration for your next novel.
By exploring the Lists of Lists of Lists related to literature, you can uncover a plethora of possibilities.
In the "Category:Literature" section, you will find subcategories like "Book awards," "Best-selling books," "Lists of books," and more.
 |
| fig.1 - Wikipedia List of Lists of Lists, Literature |
By delving into these lists, you can discover renowned authors, notable works, and literary milestones that can serve as a springboard for your creativity.
Enjoy!
#Wikipedia #KnowledgeIsPower #ListofLists #InformationGateway #ExploreAndDiscover #TechTip #OneCoolTip