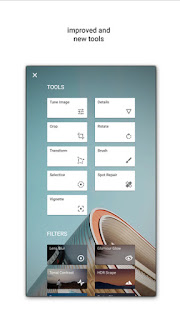Where is that document? Is this the latest version?
Working on various devices, PCs, phones, and tablets can mean that you don't have access to your documents, all of the time. Or even the latest version of an important document.
Dropbox solves this simple problem by creating a shared file storage solution that allows you to save your documents and then access them from numerous devices. It's a simple solution to a simple problem.
Word documents, PowerPoint presentations, photos, Excel spreadsheets can all be saved and accessed from a PC, smart phone, or tablet.
Download and install the personal version of Dropbox from
http://www.dropbox.com and create your free account. Move your files that you want available from your PC to the Dropbox folder. That's it! Your files are now available in "the cloud".
There are a number of ways you can now access and use your files:
- Your main PC - Use the dropbox folder as you would any disk drive. Save and open files from your Dropbox folder.
- From another PC - Log in from the web on any other PC and you can access your files from only a web browser. You can also download and install the Dropbox app if it's a PC you'll use often. For example, you have both a tower and a laptop that you use often.
- From a tablet or smart phone - Download the mobile apps to have your shared files available to you on-the-go. You can download the the iOS version HERE and the Android version HERE.
The free consumer version allows you to store 2G (2 gigs) of data. You can earn extra space by
inviting others (that's my invite!) to install the complete download to their PCs. You can also buy extra space, 1T (that's 1 terrabyte) of space for $9.99 a month or $99 per year. Many people use this extra space as a backup for important files, such as photos. Here's
more info from Dropbox on how you can get more space. There is also a "Dropbox for Business" service that businesses can use to share and manage files within a company.
Dropbox has partnered with key IT and mobile services to make the service even more useful. Many mobile apps now let you open or save files directly to a linked Dropbox account. A good example is Microsoft's online
Office software. This partnership lets you open, edit and save your Microsoft documents from a mobile device to and from your Dropbox account.
Dropbox has a few other tricks up its sleeve. You can share a folder with other people. This is a great solution when a group of needs access to a common set of files. Planning an event like a surprise birthday party? Or a wedding? Or a vacation? Create a shared folder with all of the key documents so everyone can access the same information.
A new Dropbox feature lets you "Request" files from anyone, even if they don't have a Dropbox account. This is useful if you need to collect information from people --- recipes, photos, contest submissions, etc. And unlike a shared Dropbox folder, people can access or edit other documents.
Dropbox is a great service. But it's not the only cloud service available.
SugarSync is a great tool that is widely used for small businesses.
Google Drive offers the best collaborative editing tools online. Google recently released its new Photos tool (that I reviewed
HERE and
HERE) which is offering free, unlimited storage for photos. That's hard to beat.
If you are looking for a simple solution to a simple problem, Dropbox is your answer.
Note: As with any computer storage, always be careful what documents you store online. Critical documents that contain social security numbers, bank accounts and credit card information should be limited to local devices and not available online. That's good privacy protection no matter what cloud storage service you choose.
Enjoy!
READ MORE
Daily Tips for a Cooler Life!
#android #cloud #storage #dropbox #iOS #Android #PC #mobile