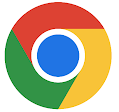Read Aloud in Google Chrome: Let Your Browser Do the Reading
Google Chrome now includes a built-in Read Aloud feature in Reading Mode. With one click, you can have web pages narrated to you, perfect for multitasking, accessibility, or simply giving your eyes a rest.
By Rodger Mansfield, Technology Editor
October 4, 2025
How many times have you bookmarked an article, only to never circle back because your eyes were too tired or your time was too short?
Here's a Cool Tip: Use Read Aloud in Google Chrome.
Chrome’s new Read Aloud feature tackles that challenge by literally reading web pages out loud to you.
It transforms any long article into an audiobook-style experience, giving business users, educators, and casual readers another way to process information without staring at the screen.
Read Aloud sits inside Chrome’s Reading Mode, a stripped-down view designed to eliminate clutter.
Once activated, Chrome converts the text into speech using natural-sounding voices.
This is a huge win for accessibility (supporting users with dyslexia or vision challenges), but it also benefits multitaskers who want to catch up on research while answering emails or making coffee.
What You’ll Gain
- Hands-free listening for articles, reports, or blogs.
- Better focus with distraction-free Reading Mode.
- Accessibility boost for learners and professionals.
Step-by-Step Instructions
On Desktop (Windows, Mac, Linux, ChromeOS)
- Open Google Chrome and go to the page you want to read.
- Right-click anywhere on the page and select Open in Reading Mode.
- In Reading Mode, click the Play icon to activate Read Aloud.
- Use the controls to pause, skip, or adjust the reading voice.
Pros and Cons
Pros:
- Built-in: no need for extensions.
- Works across platforms.
- Multiple voices available for a natural reading flow.
- Great for accessibility and multitasking.
Cons:
- Limited customization compared to third-party text-to-speech apps.
- Requires Reading Mode; can’t read every webpage in its raw format.
- Not yet integrated with saved articles or offline reading.
Configuration Guide
Ensure you’re running the latest version of Chrome to access the feature.
You can customize the voice, speed, font, and color theme within the Reading Mode side panel.
Ensure you’re running the latest version of Chrome to access the feature.
Feature Access
Available to all Google Chrome users (no subscription required).
Works on desktop and ChromeOS.
Requires the page to be opened in Reading Mode.
Score
Criterion | Score | Justification
Value: 9/10Strong productivity and accessibility gains for all users.Usability: 8/10Easy to use but requires Reading Mode step.Wow Factor: 7/10Familiar concept, but surprising to see it baked into Chrome itself.Total Score: 24/30 👍 Good. Worth adopting for most users—especially those who read long content daily.
Key Takeaways
Chrome’s Read Aloud is a free, built-in productivity tool that makes consuming web content easier.
Whether you want to multitask, support accessibility, or simply reduce screen fatigue, this feature is ready to use right now.
Open Chrome, switch to Reading Mode, and click the Play icon.
Try it on today’s article queue.
You’ll be surprised how natural it feels.
Share this tip with a colleague and subscribe to OneCoolTip.com for more daily insights.
READ MORE
Please LIKE and SHARE OneCoolTip.com!
Subscribe to the FREE OneCoolTip Newsletter.
Please Support OneCoolTip with TIPJAR!
Visit the OneCoolTip YouTube Channel: https://www.youtube.com/@onecooltip
Do you have a Cool Tip or question? Email us at onecooltip.com@gmail.com
Rodger Mansfield, a seasoned tech expert, is the mastermind behind www.OneCoolTip.com where he serves as both writer and editor. With a keen eye for simplifying complex tech, Rodger delivers practical advice that empowers readers to navigate the digital world with confidence. Dive into www.OneCoolTip.com for a treasure trove of savvy tips and tricks that keep you one step ahead in tech.
One Cool Tip
Cool Tech Tips for a Cooler Life!
#GoogleChrome #Accessibility #ProductivityTools #ReadAloud #EdTech #CoolTip @googlechrome
#TechTips #OneCoolTip @OneCoolTip
Copyright © 2008-2025 | www.OneCoolTip.com | All Rights Reserved