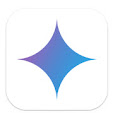Can AI Really Make You More Productive?
FlowTunes, an AI-powered music app available on iOS and at https://www.flowtunes.app/, promises personalized soundscapes to boost focus and productivity.
By Rodger Mansfield, Technology Editor
May 31, 2024
Imagine a soundtrack that subtly shifts as you move from brainstorming to deep work, or from a stressful meeting to a relaxing evening.
Here's a Cool Tip. Use FlowTunes to create endless music for focused work.
FlowTunes, an innovative app available on iOS devices and at https://www.flowtunes.app/, leverages AI to create personalized music experiences.
But can AI truly compose the perfect soundtrack for your life? Let's dive in and find out.
What is FlowTunes?