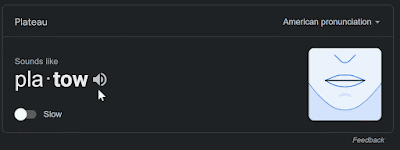Ever wondered who would win in a fight between Superman and Batman?
Have you ever wished you could settle this age-old debate once and for all?
Here's a Cool Tip: Let AI, Artificial Intelligence, help answer this question.
Here's how to do it:
- Start by selecting the AI you want to use, for example, ChatGPT, Google Bard or Microsoft Bing.
- Formulate your question as an AI prompt. For example, "Superman vs. Batman. Who wins a fight?".
- Ask your question to one or more AIs.
- Once you have responses from all AIs, analyze them to see which superhero they think would win in a fight.
 |
| fig. 1 - Who Would Win? |
Here's a Summary of the three big AIs to this question:
ChatGPT
In the comics, the two have fought multiple times, and the outcomes vary depending on the context. For instance, in Frank Miller's "The Dark Knight Returns," an older Batman dons a power suit and utilizes Kryptonite to even the odds against Superman. In other stories, Superman's sheer power and speed are just too much for Batman.
So, who would win depends largely on the circumstances of the fight and the interpretation of the characters at that specific time.
Google Bard
So, who would win in a fight between Superman and Batman? It really depends on the circumstances. If the fight is fair and square, Superman would almost certainly win. But if Batman has time to prepare, he could potentially find a way to defeat Superman.
Microsoft Bing
In terms of who would win in a fight, it ultimately depends on the circumstances and the strategies employed by each character. Batman’s resourcefulness, combat skills, and access to Kryptonite could potentially give him an edge over Superman. However, Superman’s superhuman strength and durability make him a formidable opponent.
AIs are not infallible and their responses are based on the information they have been trained on.
They do not have personal opinions or biases.
So what other matchups should you check out?
- Iron Man vs. Batman
- Godzilla vs. King Kong
- Avengers vs. Justice League
- Lassie vs. Scooby Doo
So, are you ready to use artificial intelligence to settle the debate?
Let us know!
Enjoy!
READ MORE
OneCoolTip.com
Cool Tech Tips for a Cooler Life
#AI #SupermanVsBatman #ChatGPT #GoogleBard #MicrosoftBing #Google #Microsoft @ChatGPT @Microsoft @Google #TechTips #FridayFunday #OneCoolTip @OneCoolTip