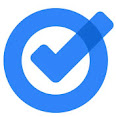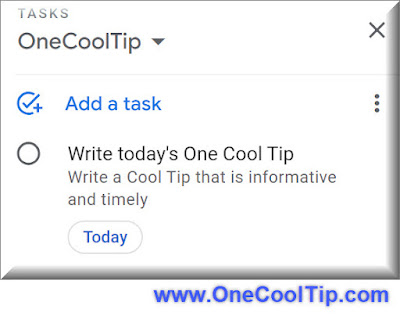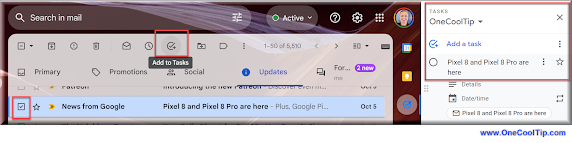Google Tasks Gets a Powerful Web Makeover
Google Tasks has long been a handy tool, but its new full website version brings a significant upgrade, offering enhanced organization, collaboration, and productivity features. This Cool Tip explores the new interface, its benefits, and how you can leverage it to streamline your workflow.
By Rodger Mansfield, Technology Editor
February 20, 2025
Do you dream of a centralized hub for all your tasks, accessible from anywhere?
Here's a Cool Tip: Try the new Google Tasks Website.
Google Tasks has heard your cries for help, and it’s answering with a robust, web experience that promises to revolutionize how you manage your to-dos.
Google Tasks has been a useful tool for basic task management, but its web interface lagged behind its mobile counterpart.
The revamped Google Tasks website offers a clean, intuitive interface that makes it easy to create, organize, and manage your tasks.