Do you struggle to maintain consistency throughout your document?
Are you looking for a way to format your document with precision and ease?
Here's a Cool Tip: Use gridlines and ruler in Microsoft Word!
Say goodbye to formatting woes and hello to precise document design.
By default, the gridlines and ruler are not visible in Microsoft Word.
However, you can easily view them by following these steps:
- Click on the View tab in the Ribbon.
- Click on the Gridlines checkbox to show the gridlines in your document.
- Click on the Ruler checkbox to show the ruler in your document.
Added Cool Tips: Use the keyboard shortcuts Ctrl + G to show or hide the gridlines and Ctrl + R to show or hide the ruler.
 |
| fig. 1 Turn on Ruler and Gridlines for more precise alignment |
Once you have enabled the gridlines and ruler in your document, you can use them to format your document accurately.
- Align text: You can use the ruler to set margins, indents, and tabs to align text in your document. You can drag the markers on the ruler to set the desired margins, indents, and tabs.
- Align objects: You can use the gridlines to align objects such as images, shapes, and tables in your document. You can drag the objects to align them with the gridlines or use the Align options in the Ribbon to align them precisely.
- Measure distance: You can use the ruler to measure the distance between the elements in your document. You can drag the cursor on the ruler to measure the distance between the elements.
Gridlines and ruler can be useful tools for formatting your document accurately in Microsoft Word.
Please LIKE and SHARE OneCoolTip.com!
READ MORE
- Why Adding a DRAFT Watermark to Your Word Document Can Save You from Embarrassing Mistakes
- Stay Focused and Productive with this Microsoft Word Cool Tip
- How to Convert Any Microsoft Office Document to a PDF
- How to Show or Hide the Ribbon in Office
#MicrosoftWord #DocumentDesign #Gridlines #Ruler #Formatting #Precision #TechTips #WritingTips #Productivity #OfficeTips #DocumentFormatting #TechTricks #WordProcessing #ProfessionalDocuments #SocialMediaTips #ContentCreation #ContentMarketing #TechTips #OneCoolTip @Microsoft

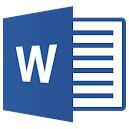

No comments:
Post a Comment