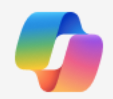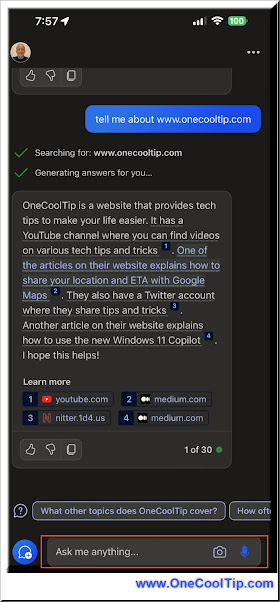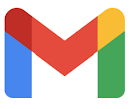Have you ever wondered how AI is revolutionizing the way we work?
Or how to make the most of Google Bard’s new export feature?
If so, you’re in the right place!
2023 has been a great year for Cool Tips at OneCoolTip.
We've posted hundreds of Cool Tips on a variety of topics such as AI, Windows, iPhone, Android, and more.
And you've responded by reading and watching hundreds of thousands of Cool Tips!
Thank you!
We’ve compiled the most viewed Cool Tips from www.OneCoolTip.com in 2023, and we’re excited to share them with you.
1. How AI is Changing the Way We Work: An Example for Bing Chat AI, Excel and Data Analysis
AI is transforming our workspaces, and Bing Chat AI is a prime example. It’s helping us analyze data in Excel more efficiently, saving us time and effort. However, like all AI tools, it requires careful handling to avoid potential pitfalls.
https://www.onecooltip.com/2023/04/how-ai-is-changing-way-we-work-example.html
2. How to Use Google Bard’s New Export Feature
Google Bard’s new export feature is a game-changer for content creators. It allows you to export your creations in various formats, expanding your sharing options. But remember, with great power comes great responsibility!
3. How to Master Split Screen in Microsoft Edge
Split Screen in Microsoft Edge is a handy tool for multitaskers. It allows you to view multiple tabs side by side, boosting your productivity. But be warned, it can be a bit tricky to master!
4. How to Play the Google Snake Game
The Google Snake Game is a fun way to pass the time. It’s easy to play and highly addictive. But beware, it’s not as easy as it looks!
5. Your Pet Deserves to be Royalty, Let AI Paint Their Portrait!
AI is not just for work, it can also be fun! With AI, you can turn your pet into royalty with a custom portrait. But remember, AI is only as good as the data it’s trained on!
https://www.onecooltip.com/2023/05/your-pet-deserves-to-be-royalty-let-ai.html
Here are a few honorable mentions that caught OneCoolTip viewers' eyes this year:
And in 2023, we've started a YouTube channel, OneCoolTip.
Here are your favorites:
This video provides a tip on how to insert lines quickly into Microsoft Word and Microsoft Outlook using autocomplete.
This video provides a tip on how to play the Microsoft Edge Surf Game, an Easter egg hidden in the new web browser Edge.
This video introduces a new feature in Chromium browsers like Chrome and Edge that allows you to capture a high-definition still image from a video. You can then use the captured image in image editing software or paste it into documents like Word or PowerPoint.
This video is about how to use the new Gallery feature of File Explorer for Windows 11. It provides instructions on how to open the Gallery view, adjust how to view images, and access the details pane or preview pane.
This video is about how to use Microsoft Excel's Geography Data Type feature.
The video shows how to make Excel spreadsheets more dynamic and informative using Microsoft Excel's Geography Data Type feature. This feature allows users to access and integrate rich geographical data into their spreadsheets.
# # #
What was your favorite Cool Tip in 2023?
Let us know in the comments below.
Enjoy!
READ MORE
- AI Cool Tips
- Friday Funday Cool Tips
- Microsoft Excel Cool Tips
- Google Chrome Cool Tips
- Back to Work Monday Cool Tips
#CoolTips2023, #AIatWork #GoogleBard #MicrosoftEdge #GoogleSnakeGame #AIPetPortrait #Apple @Apple #Microsoft @Microsoft #word #Excel #Google @Google #TechTips #OneCoolTip @OneCoolTip