Google AI Mode: The Future of Search
Google’s new AI Mode injects powerful generative AI directly into Search, helping you cut through noise and get clearer, faster answers. Here’s what you need to know — and how to make the most of it.
By Rodger Mansfield, Technology Editor
July 5, 2025
Ever typed a question into Google and felt overwhelmed by the avalanche of blue links? You’re not alone.
According to Google, nearly 15% of daily searches are brand-new, leaving traditional search engines scrambling to keep up.
That’s where Google’s newly expanded AI Mode steps in, bringing the magic of generative AI right to the search bar, offering concise, contextual, and conversational answers.
This could be the beginning of a genuine shift in how we gather information online — one that might actually make you love searching again.
What is Google AI Mode, and Why Should You Care?
Google AI Mode is a new generative-AI-powered feature rolling out in Search.
Rather than returning a wall of links, it delivers synthesized, plain-language overviews to your questions, and even suggests follow-up queries, much like a conversation.
You could think of it as your personal research assistant who never gets tired — summarizing, clarifying, and pointing you to deeper sources in seconds.
What You’ll Gain
- Save time researching complex topics
- Reduce irrelevant search clutter
- Boost confidence in your search results
Step-by-Step Instructions
Here's how to do it.
Web/Desktop
- Open Google Search in Chrome or any browser.
- Type in a complex query, e.g., “best productivity apps for remote teams.”
- Look for the AI-powered overview at the top of the results.
- Review the generated summary, then check suggested follow-up prompts below.
- Click any of those to deepen your exploration.
 |
fig. 1 - Google AI Mode Interface on Web/Desktop |
iOS
- Open the Google app.
- Enter your question as usual.
- Tap the AI Overview if offered, to read the generative summary.
- Swipe through follow-up options to dig deeper.
Android
- Open the Google app.
- Type your question in the search bar.
- Select the AI-powered summary if it appears.
- Scroll down for related next steps and conversation starters.
Note:
Unlike traditional search where you might break down your question, with AI Mode, you can ask complex, multi-part, or even conversational questions.
For example, instead of "best marketing strategies for small businesses," try "What are the most effective, low-cost digital marketing strategies for a startup fashion brand targeting Gen Z in urban areas?"
Pros and Cons
Pros
- Extremely fast, distilled information
- Saves multiple clicks and page visits
- Great for complex or multi-part queries
Cons
- May oversimplify nuanced topics
- Can miss niche, expert-level resources
- Still evolving, so occasional mistakes
For example, an educator researching climate policy may appreciate a quick AI-generated primer, but still needs to dive into academic journals for deeper context.
Real-World Examples
- A teacher asks “What is the best way to teach photosynthesis to third graders?” — Google AI Mode suggests a simplified explanation, relevant videos, and interactive resources.
- A small business owner searches “LLC vs S Corp taxes 2025” — AI Mode distills tax pros/cons and provides links to IRS pages for validation.
- A traveler asks “Is Machu Picchu safe in September?” — AI Mode offers a brief risk summary, weather notes, and links to travel advisories.
Configuration Guide
No manual installation required.
Google AI Mode is now rolling out widely in the U.S.
Feature Access
- Available to: Google Search users in the U.S., initially in English
- Access through: Chrome, Google app, Android, iOS
- Limited rollout in other countries pending
Senior Analyst Feature Evaluation
Criteria Score (0–10) JustificationValue 9Dramatically cuts research time for most users.Usability 8Simple to access via Search.Wow Factor 9Conversational, summarizing search feels futuristic and highly “Cool”.Total Score: 26/30🌟 Excellent: Highly recommend.
Key Takeaways
Google AI Mode modernizes search by delivering concise, generative answers to your questions, saving you valuable time.
While it still needs refinement for deep research, its ability to streamline information discovery is genuinely impressive.
Try It Yourself
Give Google AI Mode a spin today.
Try a complicated query, then see how it handles the heavy lifting.
Don’t forget to share your experience in the comments, subscribe to the One Cool Tip newsletter, and pass this tip along to your colleagues.
READ MORE
Please LIKE and SHARE OneCoolTip.com!
Subscribe to the FREE OneCoolTip Newsletter.
Visit the OneCoolTip YouTube Channel: https://www.youtube.com/@onecooltip
Do you have a Cool Tip or question? Email us at onecooltip.com@gmail.com
Rodger Mansfield, a seasoned tech expert, is the mastermind behind www.OneCoolTip.com where he serves as both writer and editor. With a keen eye for simplifying complex tech, Rodger delivers practical advice that empowers readers to navigate the digital world with confidence. Dive into www.OneCoolTip.com for a treasure trove of savvy tips and tricks that keep you one step ahead in tech.
One Cool Tip
Cool Tech Tips for a Cooler Life!
#GoogleAI #SearchSmarter #ProductivityTips #GenerativeAI #SearchInnovation #AIProductivity #FridayFunday #TechGuide #TechTips #OneCoolTip @OneCoolTip
Copyright © 2008-2025 | www.OneCoolTip.com | All Rights Reserved














 Microsoft Surface Laptop 5:
Microsoft Surface Laptop 5: 
 APC Back-UPS:
APC Back-UPS:  Samsung Portable SSD T7:
Samsung Portable SSD T7:  Logitech MX Master 3S Mouse:
Logitech MX Master 3S Mouse:  Scam Alert: Fake Health Insurance Messages!
Scam Alert: Fake Health Insurance Messages!  June's Top Cool Tips!
June's Top Cool Tips!  AI Productivity Boost!
AI Productivity Boost!  AI Travel Planner!
AI Travel Planner!  Goodbye Blue, Hello Black!
Goodbye Blue, Hello Black!  How to End Task.
How to End Task. Desktop Declutter Hack!
Desktop Declutter Hack! 

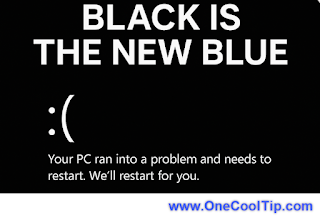


 Brother Printer Security Flaw.
Brother Printer Security Flaw. Boost Your Productivity.
Boost Your Productivity. Image to Coloring Book.
Image to Coloring Book. Master the Presentation Pointer.
Master the Presentation Pointer. Edit Videos in PowerPoint.
Edit Videos in PowerPoint.
