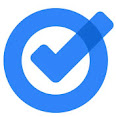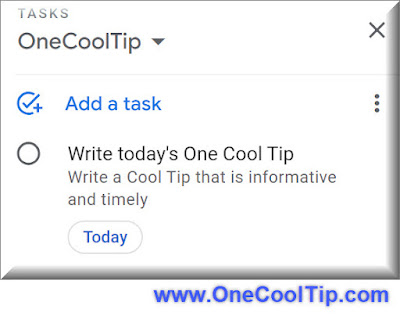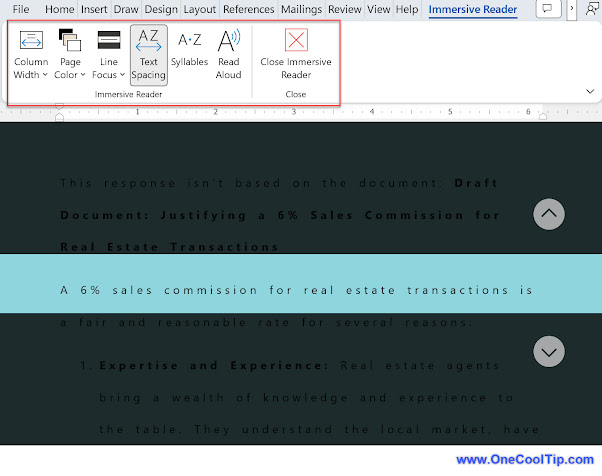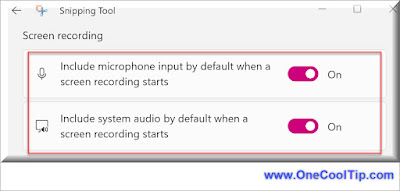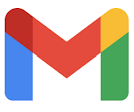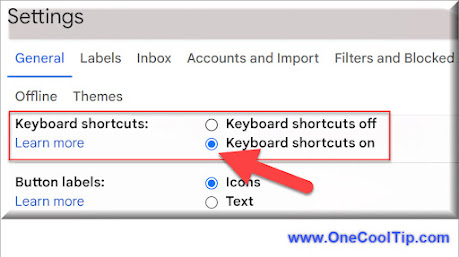Ready to tap into Google's most advanced AI? Discover how to access Gemini on your smartphone and transform how you search, ask questions, and get things done.
By Rodger Mansfield, Editor
February 29, 2024
Have you heard whispers of a powerful new AI called Gemini?
Do you want to use it on the go?
Here's a Cool Tip. Use Gemini on your mobile devices.
If you're eager to experience the future of Google with conversational AI, get ready to dive in.
Here's the breakdown of how to put Gemini in your pocket.
What is Google Gemini?
Gemini is a new AI-powered offering within the Google ecosystem.
Think of it as the next evolution of Google Assistant or a supercharged version of Google Search.
Gemini taps into advanced language models to deliver more informative and conversational responses, helping you accomplish tasks in new and exciting ways.
How to Access Gemini on iPhone and Android
iPhone:
- Update or download the latest Google app from the App Store.
- Open the Google app.
- You'll see a Gemini tab at the top – tap it to engage with the AI.
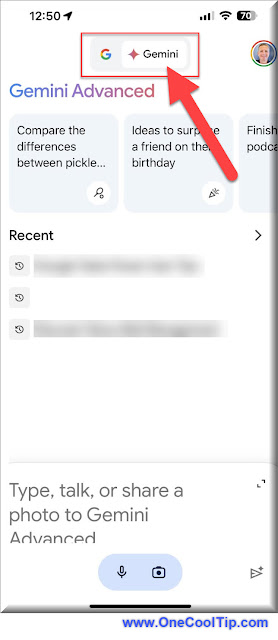 |
| fig. 1 - Google Gemini in iPhone Google App |
Note: Google is rolling this feature out to users. If you don't see this feature, check your settings:
- At the top right, tap your Profile picture or initial and then Settings and then Voice.
- Check your setting for Show Gemini.
Android:
- Search for the Gemini app in the Google Play Store or Click HERE. If it's available in your region, download and install it.
- Once installed, open the Gemini app. Type or speak your questions and requests directly to Gemini.
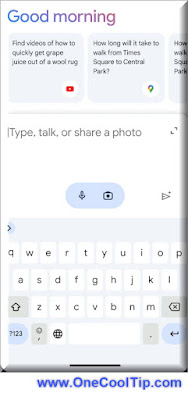 |
| fig. 2 - Google Gemini App on Android |
Using Gemini
- Converse with Gemini by typing questions in the Google app, or speaking them aloud after activating it.
- Ask detailed questions, request summaries, or even have Gemini compose an email!
- Use Gemini to brainstorm ideas, seek advice, or get step-by-step instructions.
Get tasks done faster by asking Gemini to draft emails, write outlines, or summarize information.
Spark creativity:
By harnessing its power on your iPhone or Android, you can streamline tasks, access information more intelligently, and even unleash a spark of creativity.
Be sure to stay tuned for updates as Gemini continues to evolve!
Please LIKE and SHARE OneCoolTip.com!
Visit the OneCoolTip YouTube Channel: https://www.youtube.com/@onecooltip
READ MORE
Rodger Mansfield, a seasoned tech expert, is the mastermind behind OneCoolTip.com, where he serves as both writer and editor. With a keen eye for simplifying complex tech, Rodger delivers practical advice that empowers readers to navigate the digital world with confidence. Dive into OneCoolTip.com for a treasure trove of savvy tips and tricks that keep you one step ahead in tech.
OneCoolTip.com
Cool Tech Tips for a Cooler Life!
#AI #artificialintelligence #Google @Google #GoogleGemini #mobiletech #techtrends #TechTips #OneCoolTip @OneCoolTip