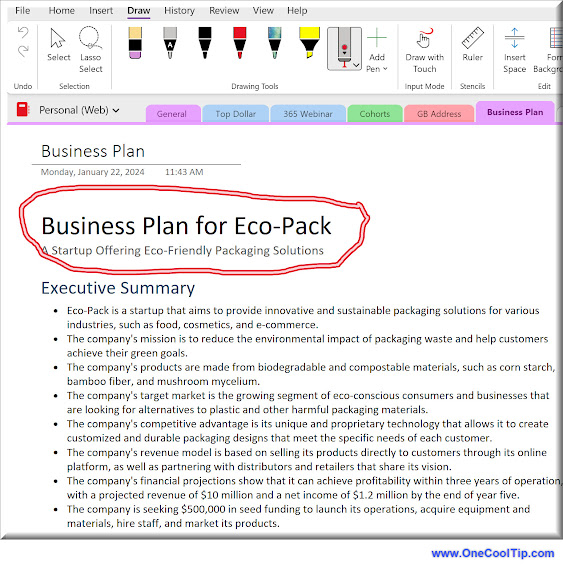How to Use the Accessibility Checker in Microsoft 365 to Create Inclusive Content
Learn how Microsoft 365's Accessibility Checker in Word, Excel, and PowerPoint can help you create content that is inclusive and accessible to all users, ensuring compliance and enhancing user experience.
By Rodger Mansfield, Technology Editor
November 4, 2024
Ever wondered if your documents, spreadsheets, or presentations are accessible to all users?
Accessibility isn't just a buzzword—it's a crucial aspect of creating inclusive content that everyone can use, regardless of their abilities.
Here's a Cool Tip: Use the Accessibility Checker in Microsoft 365 apps.
With Microsoft 365's Accessibility Checker, you can ensure your content meets accessibility standards and provides a seamless experience for all users.
The Accessibility Checker in Microsoft 365 apps like Word, Excel, PowerPoint, Outlook and OneNote is designed to help users create content that is accessible to everyone, including people with disabilities.
It scans your documents for potential accessibility issues and offers suggestions on how to fix them.
This tool is essential for ensuring that your content is usable by a broader audience and compliant with accessibility standards, which is particularly important in professional and educational settings.
Here's how to do it.
- Open your document in Word, Excel, PowerPoint or OneNote.
- Go to the Review tab.
- Click on Check Accessibility. This will open the Accessibility Checker pane on the right side of the screen.
- Review the findings under Inspection Results. The checker lists any errors and warnings, along with recommendations on how to fix them.
- Apply the recommended actions to address each issue. Select an issue, view the recommended actions, and apply the fix directly from the pane.
Note: In Outlook, the Accessibility Checker runs automatically in the background when you're composing an email. If the Accessibility Checker detects accessibility issues, a MailTip provides a convenient nudge to review and correct the issues before sending your email.
 |
fig. 1 - Check Accessibility |
 |
fig. 2 - Check Accessibility Best Practices |
Accessibility Checker helps create content that is accessible to everyone and provides clear instructions and fixes for accessibility issues.
To enable real-time accessibility notifications:
- Go to File > Options > Accessibility
- Select the option to show "Keep accessibility checker running while I work."
The Accessibility Checker in Microsoft 365 is a powerful tool for creating inclusive content.
By ensuring that your documents, spreadsheets, and presentations are accessible to everyone, you can provide a better user experience and meet accessibility standards.
Using this tool helps create a more inclusive environment, benefiting everyone.
Have you tried using the Accessibility Checker in Microsoft 365?
Share your thoughts and experiences in the comments below, and don't forget to share this article on your social media to spread the word!
READ MORE
Rodger Mansfield, a seasoned tech expert, is the mastermind behind www.OneCoolTip.com where he serves as both writer and editor. With a keen eye for simplifying complex tech, Rodger delivers practical advice that empowers readers to navigate the digital world with confidence. Dive into www.OneCoolTip.com for a treasure trove of savvy tips and tricks that keep you one step ahead in tech.
One Cool Tip
Cool Tech Tips for a Cooler Life!
#Microsoft365 @microsoft365 #Accessibility #InclusiveContent #Office365
#TechTips #TechGuide #OneCoolTip @OneCoolTip
Copyright © 2024 | www.OneCoolTip.com | All Rights Reserved