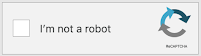Saturday, June 14, 2025
Fresh Look, Faster Editing: Google Snapseed 3.0 Lands on iPhone and iPad
Tuesday, September 19, 2023
Secret Trick to Text Photos Faster in iOS 17
Here's a Cool Tip: Press and Hold.
That's right.
Press and Hold the Plus sign to insert photos into your iMessage.
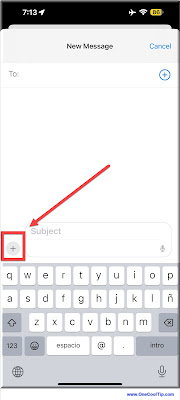 |
| fig. 1 - Plus Sign in iOS17 iMessage |
Normally, when you press the Plus sign, you have several options to choose from.
For example, Camera, Photos, Stickers, etc.
 |
| fig. 2 - Insert Options iOS 17 iMessage |
But, when you Press and Hold the Plus sign, you'll go directly to your photo album allowing you to select the photos you want to attach to your iMessage.
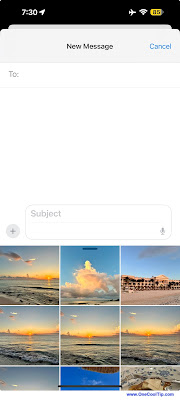 |
| fig. 3 - Press and Hold + to Insert Photos in iOS 17 |
- How to Use the New iOS17 iPhone Auto Delete Verification Codes Feature
- How to Set Search Engines for iOS17
- How to Ping Your Apple Watch From Your iPhone
- How to Use Standby Mode in iOS17
- How to Set Multiple Timers
- in iOS 17
- Secret Trick to Text Photos Faster in iOS 17
- How to Crop and Zoom in iOS 17 With Just a Tap
- How to Use Siri or Hey Siri in iOS17
Please LIKE and SHARE OneCoolTip.com!
Thursday, September 14, 2023
How to Crop and Zoom in iOS 17 with Just a Tap
- Open the Photos app
- Select the photo you want to crop and zoom in on.
- Pinch and zoom the photo with two fingers until you've reached the desired zoom level.
- Tap the Crop button in the top-right corner of the screen.
 |
| fig. 1 - iOS17 Crop |
- Drag the corners of the cropping frame to select the area of the photo you want to keep.
 |
| fig. 2 - iOS17 Crop - Done |
- Tap Done to save your changes.
- How to Use the New iOS17 iPhone Auto Delete Verification Codes Feature
- How to Set Search Engines for iOS17
- How to Ping Your Apple Watch From Your iPhone
- How to Use Standby Mode in iOS17
- How to Set Multiple Timers
- in iOS 17
- Secret Trick to Text Photos Faster in iOS 17
- How to Crop and Zoom in iOS 17 With Just a Tap
- How to Use Siri or Hey Siri in iOS17
READ MORE
- How to Use Siri or Hey Siri in iOS17
- The Secret Truth of Turning Bluetooth Off on an iPhone
- Unlock the Power of Your iPhone with this Cool Tip: Press and Hold
#Apple @apple #iOS17 #cropping #zooming #photography #iphonetips #iphonephotography #techtips #OneCoolTip @OneCoolTip #MoBot @MoBot
Wednesday, September 13, 2023
How to Use Siri or Hey Siri in iOS 17
With the new iOS 17, you can now just say Siri to activate Siri, without having to say Hey Siri.
Here are the steps on how to set up Siri or Hey Siri in iOS 17:
- Open the Settings app on your iPhone.
- Tap on Siri & Search.
- Under Ask Siri, tap on Listen for.
- Select Siri or Hey Siri.
 |
| fig. 1 - iOS Siri Setting |
- Set alarms and timers
- Make calls and send messages
- Play music and podcasts
- Get directions
- Search the web
- Control smart home devices
- How to Use the New iOS17 iPhone Auto Delete Verification Codes Feature
- How to Set Search Engines for iOS17
- How to Ping Your Apple Watch From Your iPhone
- How to Use Standby Mode in iOS17
- How to Set Multiple Timers
- in iOS 17
- Secret Trick to Text Photos Faster in iOS 17
- How to Crop and Zoom in iOS 17 With Just a Tap
- How to Use Siri or Hey Siri in iOS17
#apple #ios #ios17 #iphone #ipad #siri #heysiri #handsfree #voiceactivated #smartphone #TechTips #OneCoolTip @OneCoolTip @Apple
Thursday, July 13, 2023
Apple Fixes Emergency Security Update
And then it promptly had to pull it because it broke several popular websites like Facebook.
So now a revised set of updates for Apple Operating Systems has been released.
Apple reports that new updates are now available:
iOS 16.5.1 (c) and iPadOS 16.5.1 (c)
Released July 12, 2023
Rapid Security Responses iOS 16.5.1 (c) and iPadOS 16.5.1 (c) include the security content of Rapid Security Responses iOS 16.5.1 (a) and iPadOS 16.5.1 (a) and fix an issue that prevents some websites from displaying properly.
Since his is only the second emergency software update that Apple has released, it must be fixing an important exploit.
So it's a good time to go ahead and apply the security patch.
For iPad or iPhone, go to Settings, General, Software Update to apply this emergency update.
That's it!
Please Like and Share OneCoolTip.com!
READ MORE
- Unlock the Power of Your iPhone with This Cool Tip: Press and Hold
- How to Bypass Website CAPTCHAs on iPhones and iPads
- 7 Cool Tips to Keep Your Phone Cool This Summer
http://www.onecooltip.com
Cool Tech Tips for a Cooler Life!
#Apple #iPhone #iPad #EnergencySecurityResponse #update #iOS #IpadOS #macOS #techip #OneCoolTip @apple
Wednesday, June 7, 2023
How to Bypass Website CAPTCHAs on iPhones and iPads
We've all experienced the frustration of having to solve CAPTCHA puzzles while using mobile apps.
But what if there was a way to minimize or even eliminate these time-consuming and often annoying security measures?
Here's a Cool Tip: Let's your iPhone or iPad automatically verify for you.
With the introduction of iOS 16, Apple has introduced a groundbreaking feature called Automatic Verification, which aims to streamline user experiences by reducing the need for CAPTCHA.
 |
| fig.1 - CAPTCHA |
CAPTCHA is a Turing test that helps protect websites from spam and abuse.
It's easy for humans to solve, but hard for bots and other malicious software to figure out.
How bypass website CAPTCHAs on iOS or iPadOS
- Open Settings > Tap on your Apple ID
- Go to Password & Security
- Toggle on Automatic Verification
 |
| fig. 4 - Automatic Verification |
That's it!
Enjoy.
Please LIKE and SHARE OneCoolTip.com!
READ MORE
- How to Find Your Misplaced iPhone with Siri
- How to Use Bold Text in iPhone Messages
- Stop the App Rating Madness on Your iPhone
Monday, July 6, 2015
Where's My iPhone (or iPad) ???
Losing track of a smart phone or tablet can be very annoying. For many, smart phones are now almost an extension of our self. Our phones are never more than a few feet, or even inches, away from us at any point during the day.
Every now and then disaster strikes and we misplace our phones.
If this happens to you, don't panic.
Both Apple iPhones and Google Android make it easy to locate a lost phone.
Today's Cool Tip will show how to locate an iPhone. We'll cover Android in a coming Cool Tip.
Before you lose your iPhone!!! - Enable iPhone for "Find My iPhone"
- On your iPhone or iPad device's Home screen, tap Settings, then tap iCloud. If needed, sign in to your iCloud account with your Apple ID.
- Scroll down and ensure that "Find My iPhone" (or "Find My iPad") is turned on. If not, tap "Find My iPhone", and then tap to turn it on.
- Tap to turn on Send Last Location. This feature will send your device's last location if battery power becomes too low.
Locate an iPhone or iPad
You can use the "Find My iPhone" app or log in to www.icloud.com/find to locate your device.
- Open the "Find My iPhone" app or log in to iCloud and select a device to view its location on a map.
- You can choose to have the device "Play a Sound" if it is close where you can hear it.
- Turn on "Lost Mode". This will let you lock the device and display a custom message on your phone. Also, your stored credit card information will not be usable on your iPhone while your device is in "lost mode".
- You can also "Erase iPhone" if you need to clear all of the data on the phone.
That's it! Rest in peace knowing that if your phone is lost, there's a good chance you'll know where to find it.
READ MORE
#lost #FindMyiPhone #iPhone #iPad
Saturday, July 4, 2015
How to Type Accented Letters on an iPhone
Or type an accented characters on your iPhone or iPad.
But how do you access this hidden set of keyboard characters?
The answer is pretty simple.
Just press and hold the desired letter.
Accented versions will display that you can select.
Olé!
Enjoy!
READ MORE
#iphone #ipad #accent #characters #keyboard
Sunday, June 14, 2015
ICYMI: Google Photos, iPhone Restart, Periscope, Netflix at Marriott, Subway app, Skype for Web and Amazon Echo Reads Audible
It's been a busy week of One Cool Tips. In case you missed any of these, check them out!
Upload Your Photos to Google Photos from Your Desktop
Learn ow you can upload all of your PC photos to the new Google Photos service.
How to Restart Your iPhone or iPad
Learn how you can restart your iPhone or iPad for better performance or to recover when it is frozen.
Broadcast from Your Mobile Phone with Periscope
You can be a star! learn how to broadcast live from your mobile phone.
Watch Netflix from Marriott Hotel Guest Room TVs
Netflix is coming to Marriott hotel guest room TVs. Learn when and where.
Use the Subway App to Skip the Line
Skip the line by using the new Subway mobile app.
Skype for Web Now Open to All Users
Who needs an app? Learn how to use the new Skype for Web.
Amazon Echo Now Reads Audible Books
Learn more about how the amazing Amazon Echo can now read Audible books,
Friday, June 12, 2015
How to Restart Your iPhone or iPad
And one of the most common questions I get from new iPhone users is, "How Do I Restart?"
Fortunately, it's not too often that an iPhone needs to be restarted. But many believe, as do I, that a restart from time to time will cure all computer ills.
"Restart and call me in the morning!"
If possible, before a restart, close all open apps to ensure that all files are saved. (Double tap the Home button and then swipe up on each open app to close. If there are files open, visit each app to save any work in progress).
So here's the quick tip on restarting an iPhone or iPad:
How to Restart an iPhone or iPad:
- Press and hold the Sleep/Wake button until the red slider appears on the screen.
- Drag the slider button to the right to turn your device completely off.
- After the device turns off, press and hold the Sleep/Wake button again until you see the Apple logo appear.
- To force restart your device, press and hold both the Sleep/Wake and Home button for at least 10 seconds, until you see the Apple logo appear.
- Up the Periscope - Broadcast Live from Your Phone
- Netflix Comes to Marriott Hotels
- Waze is Your "Must Have" Driving App
- How Do I Get Windows 10 for Free?
- NASA Ring Tones Just Launched
- Google Photos is the New "Must Have" App
#restart #iphone #ipad #off #on
Tuesday, August 2, 2011
Skype for iPad Officially Released
Skype has released an iPad version of its popular video software. The new version made a brief cameo last night and was pulled from the Apple iTunes store. But it's back for good, officially.
You can download the new version HERE.
Check out the new video on the new Skype for iPad app:
-
READ MORE
- Skype for Web Now Open to All Users
- Amazon Echo Now Reads Audible Books
- Waze is Your "Must Have" Driving App
- Check Out Google's New "My Account"
- How Do I Get Windows 10 for Free?
- NASA Ring Tones Just Launched
- Google Photos is the New "Must Have" App
Sunday, May 15, 2011
Bing App for iPad Gets It Right
And the Microsoft search engine has taken on both with its recent Bing app for the iPad.
The free app is rich in details and graphics. It "gets" the beauty of the iPad.
Bing graphically shows the areas that you most want to access from a portable tablet: News, Weather, Movies, Movies, Trends, and Finance.
The new app is available in the Apple iTunes Store HERE.
Sadly, the Google app for the iPad looks like it's from 1995. Dull and boring. Uh oh.
And while Apple's native Safari browser is a good tool, you'll find yourself using the new Bing app for iPad for many more uses.
Check out Bings video on its new app:
Sunday, May 8, 2011
Flip Out on Flipboard for the iPad
One Cool Tip.com
http://www.onecooltip.comDaily Tips for a Cooler Life!