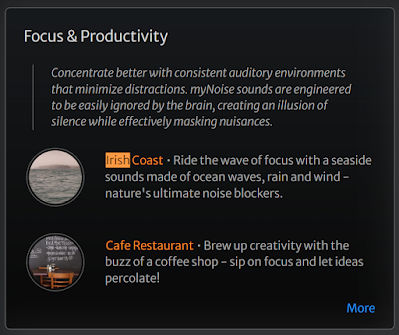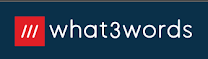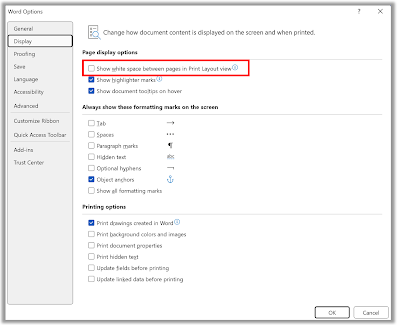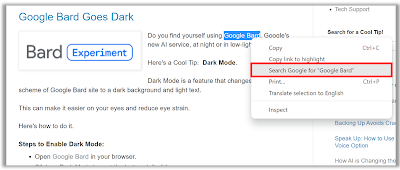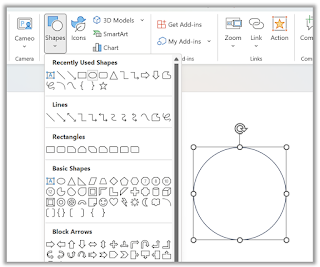- The Irish Coast generator offers seaside sounds made of ocean waves, rain, and wind - nature’s ultimate noise blockers.
- The Cafe Restaurant generator can help you brew up creativity.
- The Japanese Garden generator lets you embrace zen tranquility in a Japanese garden.
- The Singing Bowls generator produces soothing vibrations.
- The Waterfall generator lets nature’s white noise cascade away distractions and lull you into dreamland
- The Distant Thunder generator offers a gentle rain and far-off rumbles.
So why not give it a try?
Please Like and Share OneCoolTip.com!
http://www.onecooltip.com
Cool Tech Tips for a Cooler Life!