Meet Mico: Microsoft’s Visual Sidekick That’s Changing How You Use AI
Microsoft’s new visual assistant, Mico, adds a face and personality to Copilot, making AI feel more intuitive, expressive, and human-centered.
Byline By Rodger Mansfield, Technology Editor
October 25, 2025
Here's a Cool Tip: Meet Mico, Microsoft Copilot's New Sidekick.
Microsoft’s latest Copilot update doesn’t quite read minds but it’s getting closer.
With the introduction of Mico, a visual form that responds to voice and emotion, Copilot now feels less like a tool and more like a teammate.
It’s a subtle shift, but one that could redefine how we interact with technology.






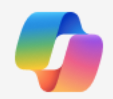




.png)









