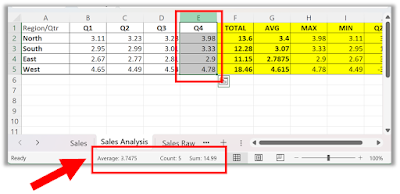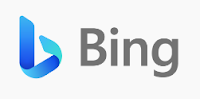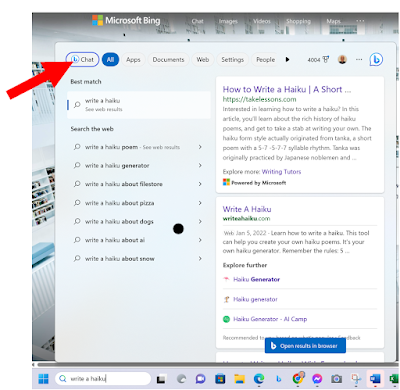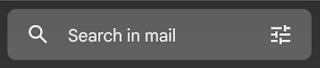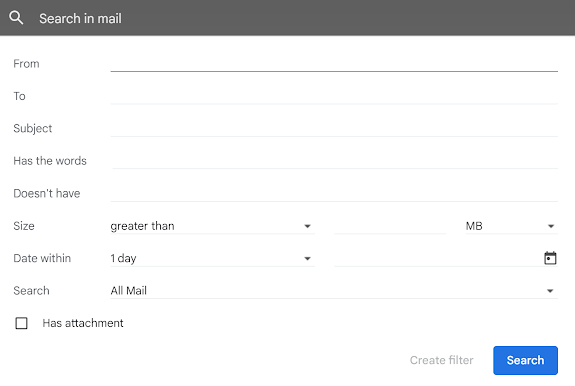Do you need to find all of your Gmail messages older than a year?Or maybe you remember the email you want is within the past year.
Or maybe just a few months ago.
Perhaps you want to review them.
Or even remove them to clear up space in your Gmail account.
Here's a Cool Tip: Use these special search operators to find them.
Here's how:
- Go to gmail.com
- To find email messages older than or newer than 1 year.
- Click in the search bar
- Enter older_than:1y or newer_than:1y
- Note: You can also enter other search words after the older_than:1y operator.
- For example, older_than:1y Google or newer_than:1y Google
- This will return emails older (or newer) than 1 year that contain the word Google.
Pro Cool Tips:
- Change the 1 to any number to go even further back for older_than:1y or newer with newer_than:1y.
- Change the y to m to look at months instead of years
- And you can change the y to d to look at days instead of years
But wait, there's more!
Click the search setting icon to the right of the search box to bring up even more advanced search options.
Just enter your advanced search criteria and click Search.
And finally, Gmail has many other search operators you can use to find your important emails.
Check them out!
| What you can search by | Search operator & example |
|---|
| Specify the sender | from:
Example: from:amy |
| Specify a recipient | to:
Example: to:david |
| Specify a recipient who received a copy | cc:
bcc:
Example: cc:david |
| Words in the subject line | subject:
Example: subject:dinner |
| Messages that match multiple terms | OR or { }
Example: from:amy OR from:david Example: {from:amy from:david} |
| Remove messages from your results | -
Example: dinner -movie |
Find messages with words near each other. Use the number to say how many words apart the words can be Add quotes to find messages in which the word you put first stays first. | AROUND
Example: holiday AROUND 10 vacation Example: "secret AROUND 25 birthday" |
| Messages that have a certain label | label:
Example: label:friends |
| Messages that have an attachment | has:attachment
Example: has:attachment |
| Messages that have a Google Drive, Docs, Sheets, or Slides attachment or link | has:drive
has:document
has:spreadsheet
has:presentation
Example: has:drive |
| Messages that have a YouTube video | has:youtube
Example: has:youtube |
| Messages from a mailing list | list:
Example: list:info@example.com |
| Attachments with a certain name or file type | filename:
Example: filename:pdf Example: filename:homework.txt |
| Search for an exact word or phrase | " "
Example: "dinner and movie tonight" |
| Group multiple search terms together | ( )
Example: subject:(dinner movie) |
| Messages in any folder, including Spam and Trash | in:anywhere
Example: in:anywhere movie |
| Search for messages that are marked as important | is:important
label:important
Example: is:important |
Starred, snoozed, unread, or read messages | is:starred
is:snoozed
is:unread
is:read
Example: is:read is:starred |
| Messages that include an icon of a certain color | has:yellow-star
has:blue-info
Example: has:purple-star |
| Recipients in the cc or bcc field | cc:
bcc:
Example: cc:david Note: You can't find messages that you received on bcc. |
| Search for messages sent during a certain time period | after:
before:
older:
newer:
Example: after:2004/04/16 Example: after:04/16/2004 Example: before:2004/04/18 Example: before:04/18/2004 |
| Search for messages older or newer than a time period using d (day), m (month), and y (year) | older_than:
newer_than:
Example: newer_than:2d |
| Search by email for delivered messages | deliveredto:
Example: deliveredto:username@gmail.com |
| Messages in a certain category | category:primary
category:social
category:promotions
category:updates
category:forums
category:reservations
category:purchases
Example: category:updates |
| Messages larger than a certain size in bytes | size:
Example: size:1000000 |
| Messages larger or smaller than a certain size in bytes | larger:
smaller:
Example: larger:10M |
| Results that match a word exactly | +
Example: +unicorn |
| Messages with a certain message-id header | Rfc822msgid:
Example: rfc822msgid:200503292@example.com |
| Messages that have or don't have a label | has:userlabels
has:nouserlabels
Example: has:nouserlabels Note: Labels are only added to a message, and not an entire conversation. |
Note: When using numbers as part of your query, a space or a dash (-) will separate a number while a dot (.) will be a decimal. For example, 01.2047-100 is considered 2 numbers: 01.2047 and 100.
Source: Gmail.com
Please LIKE and SHARE OneCoolTip.com!
READ MORE
OneCoolTip.com
Cool Tech Tips for a Cooler Life!
#gmail #email #search #Google @Google













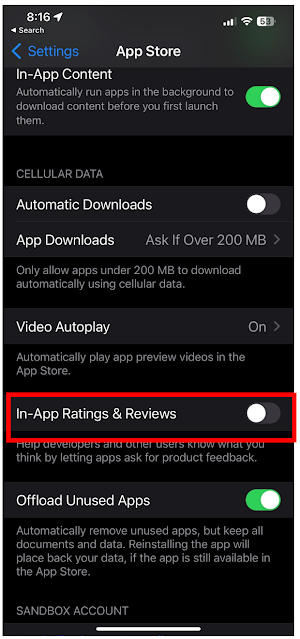

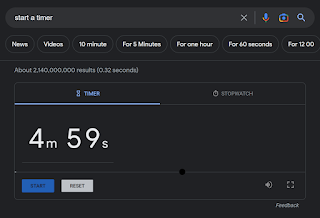


.png)