Microsoft’s Red Gets a Makeover. Here’s Why It Matters for Accessibility
Microsoft 365 quietly updated its standard red font color to improve readability and meet accessibility standards. This small change makes a big difference, and you can apply it manually too.
By Rodger Mansfield, Technology Editor
September 29, 2025
You’re not the only one.
For years, Microsoft’s default red, used to emphasize, alert, and annotate, has been visually loud but not always legible.
Especially for folks with low vision or color sensitivity, that bright red could be more of a barrier than a beacon.
Here's a Cool Tip: Microsoft Has Adjusted the Default Red in Microsoft 365 Apps.
It’s a subtle shift, but it speaks to a broader push for inclusive design.










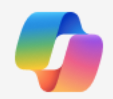



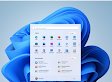 Windows 11 is Microsoft's latest operating system and it is full of changes - both big and small.
Windows 11 is Microsoft's latest operating system and it is full of changes - both big and small.

