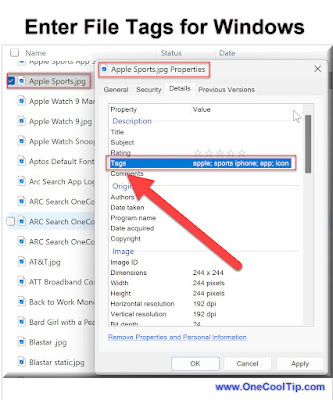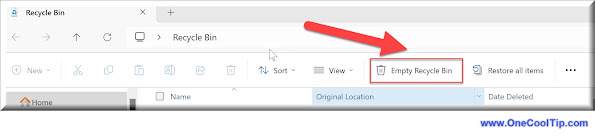What Happens When Windows 10 Support Ends and What You Should Do Next
On October 14, 2025, Microsoft ends free updates and support for Windows 10. Here’s what that means for your computer, your security, and the steps you should take to stay protected.
By Rodger Mansfield, Technology Editor
October 8, 2025
If you still rely on Windows 10, time is running short. In less than a year, Microsoft will stop issuing updates or security patches.
Here's a Cool Tip: Explore Your Windows 10 Options.
Your system will continue to run, but the company will no longer fix newly discovered threats.
For many, this deadline feels abstract.
Yet October 15 will arrive quietly, and millions of PCs will instantly become easier targets for hackers.
Updates have always worked silently in the background. Their absence, however, will be loudly felt when a threat emerges.