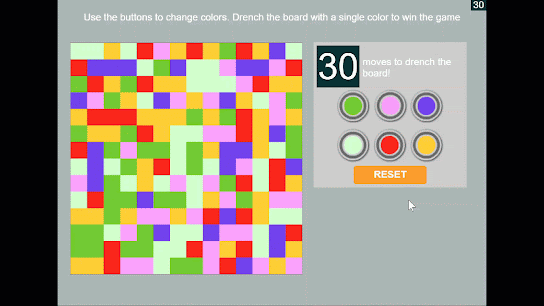Upgrade Your Google Keep Notes to Full-Featured Documents
Unlock the full potential of your Google Keep notes. Learn how to seamlessly transfer them into Google Docs for expanded editing and formatting.
By Rodger Mansfield, Technology Editor
April 30, 2024
Wish you could easily transform those notes into polished documents?
Here's a Cool Tip. Move them to Google Docs!
Google Keep is a digital sticky note app for quick ideas, to-dos, and reminders, while Google Docs is a full-featured word processing program for creating and editing documents.
Here's how to do it.
- In your browser, go to https://keep.google.com.
- Click on the note you want to transfer.
- Click the three dots icon (More) at the bottom of the note.
- Select "Copy to Google Docs" option from the menu.
- A new Google Docs tab will automatically open with your converted note, ready for editing and formatting.
 |
| fig. 1 - Google Keep to Google Docs |
Enjoy the full range of Docs' formatting tools to polish your notes and easily share and collaborate on the document with others.
Transferring notes from Google Keep to Google Docs unlocks new possibilities for organizing and refining your ideas.
Enhance your productivity by harnessing the power of both these tools.
What idea in your Google Keep will you transform into a document today?
READ MORE
Please LIKE and SHARE OneCoolTip.com!
Never miss a Cool Tip: OneCoolTip Newsletter.
Visit the OneCoolTip YouTube Channel: https://www.youtube.com/@onecooltip
Do you have a Cool Tip or question? Email us at onecooltip.com@gmail.com
Rodger Mansfield, a seasoned tech expert, is the mastermind behind OneCoolTip.com, where he serves as both writer and editor. With a keen eye for simplifying complex tech, Rodger delivers practical advice that empowers readers to navigate the digital world with confidence. Dive into OneCoolTip.com for a treasure trove of savvy tips and tricks that keep you one step ahead in tech.
OneCoolTip.com
#GoogleKeep @Google #Google #GoogleDocs #Productivity #Workflow #Organization #TechTips #OneCoolTip @OneCoolTip
Copyright © 2024 - www.OneCoolTip.com - All Rights Reserved