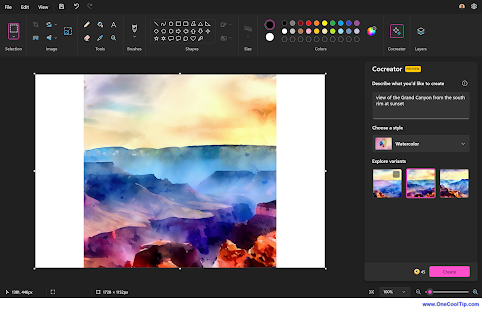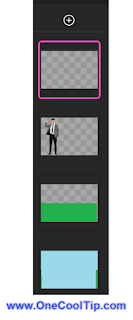Microsoft Paint Adds Copilot Remove Background Feature: A Game-Changer for Image Editing
Microsoft Paint's new Copilot Remove Background feature revolutionizes image editing by simplifying the process of isolating subjects from their backgrounds. This Cool Tip explores the feature's key functions, benefits, and step-by-step instructions for users.
By Rodger Mansfield, Technology Editor
March 12, 2025
Have you ever struggled with removing the background from an image, only to end up with jagged edges and unsatisfactory results?
Here's a Cool Tip: Try the New "Remove Background" Feature in Microsoft Paint.
Microsoft Paint's latest update introduces the Copilot Remove Background feature, promising to make this task a breeze.
But what exactly does this feature offer, and how can it benefit users?
The Copilot Remove Background Feature
Microsoft Paint, a staple of Windows for decades, has received a significant upgrade with the introduction of the Copilot button.
This button consolidates various AI-powered tools, including the new Remove Background feature.
The Remove Background tool allows users to effortlessly isolate subjects from their backgrounds, making image editing more accessible and efficient.