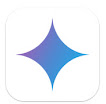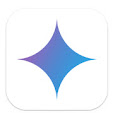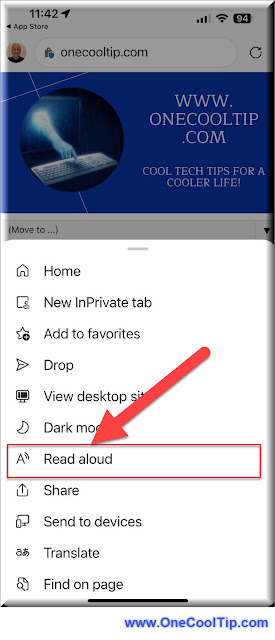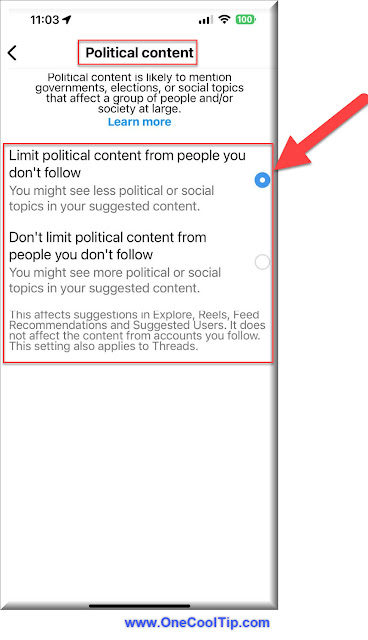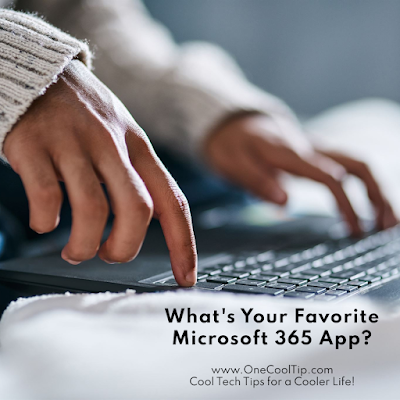Get turn-by-turn directions. Google Gemini's new Google Maps integration streamlines navigation.
By Rodger Mansfield, Technology Editor
March 31, 2024
Need to switch between your AI assistant and your favorite navigation app?
Here's a Cool Tip. Use Google Gemini to Navigate with Google Maps.
Google Gemini is streamlining the experience with a new integration that lets its powerful AI brain tap directly into Google Maps.
Let's see how this could change how you get from point A to point B.
Here's how to do it.
- Make sure you have the latest Google app (for iOS) or Gemini app (for Android).
- Make sure you have the latest Google Maps app (for iOS) and Google Maps (for Android).
- Trigger Google Gemini by opening the app.
- Enter a prompt like "Navigate to [destination]" or "Take me to [place]."
- Gemini will give a route summary, then automatically open Google Maps.
- Navigation will begin seamlessly.
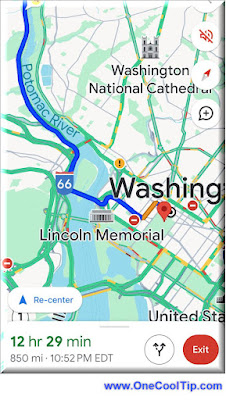 |
| fig.1 - Google Gemini Google Maps Integration |
The Google Gemini and Google Maps integration is a prime example of AI improving everyday tasks.
Expect this type of seamless interaction between Google's various AI tools to become increasingly common.
Enjoy!
READ MORE
Please LIKE and SHARE OneCoolTip.com!
Visit the OneCoolTip YouTube Channel: https://www.youtube.com/@onecooltip
Do you have a Cool Tip or question? Email us at
onecooltip.com@gmail.com
onecooltip.com@gmail.com
Rodger Mansfield, a seasoned tech expert, is the mastermind behind OneCoolTip.com, where he serves as both writer and editor. With a keen eye for simplifying complex tech, Rodger delivers practical advice that empowers readers to navigate the digital world with confidence. Dive into OneCoolTip.com for a treasure trove of savvy tips and tricks that keep you one step ahead in tech.
#GoogleGemini #GoogleMaps #AINavigation #TechNews #Google #TechTips#OneCoolTip @OneCoolTip
(c) 2024 www.OneCoolTip.com