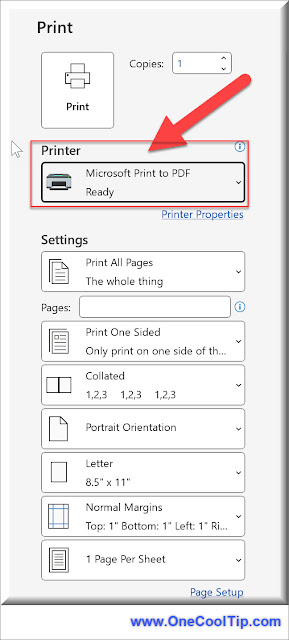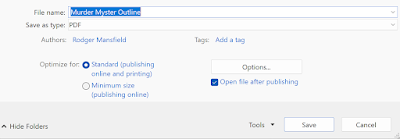How to Print Documents to PDF format in Windows
Discover the seamless process of converting and printing your documents to PDF format in Windows, ensuring your files are easily shareable and professionally presented.
By Rodger Mansfield, Technology Editor
April 17, 2024
Have you ever needed to share a document that looks the same on any device and platform?
Have you wondered how to secure your documents for distribution?
Here's a Cool Tip. Use Microsoft Print to PDF in Windows.
Microsoft Print to PDF is a feature built into Windows that allows you to convert documents into PDF (Portable Document Format) files without the need for third-party software.
This virtual printer enables you to create a PDF file from any application that has a print option.
The Microsoft Print to PDF feature first became available with the release of Windows 10.
It was introduced as a built-in feature that allowed users to save documents as PDF files directly from the print dialog in any application that supported printing.
This feature eliminated the need for third-party PDF printing software and has been a standard part of Windows 10 since its initial release.
Here's how to do it.
- Open the document you wish to convert in its native application (e.g., Microsoft Word).
- Click on ‘File’ and select ‘Print’.
- In the Printer dropdown menu, choose ‘Microsoft Print to PDF’.
- Click ‘Print’, and you’ll be prompted to choose a location to save your new PDF.
- Name your file and click ‘Save’ to complete the process.
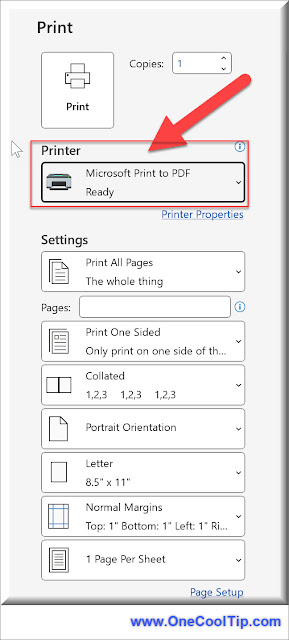 |
| fig. 1 - Microsoft Print to PDF |
PDFs are universally compatible across platforms and preserves the formatting of your original document.
Printing it to PDF ensures that it arrives intact, without any changes in layout or design.
Printing to PDF in Windows is a powerful tool for anyone needing to share documents widely.
It’s a simple process that offers security and consistency, making it an essential skill for professionals and casual users alike.
Have you tried Microsoft Print to PDF yet?
If so, let us know in the comments.
Enjoy!
READ MORE
Rodger Mansfield, a seasoned tech expert, is the mastermind behind OneCoolTip.com, where he serves as both writer and editor. With a keen eye for simplifying complex tech, Rodger delivers practical advice that empowers readers to navigate the digital world with confidence. Dive into OneCoolTip.com for a treasure trove of savvy tips and tricks that keep you one step ahead in tech.
OneCoolTip.com
Cool Tech Tips for a Cooler Life!
#PrintToPDF #WindowsTips #DocumentConversion #TechSavvy #PDFGuide #TechTips #WindowsWednesday #OneCoolTip @OneCoolTip
(c) 2024 www.OneCoolTip.com