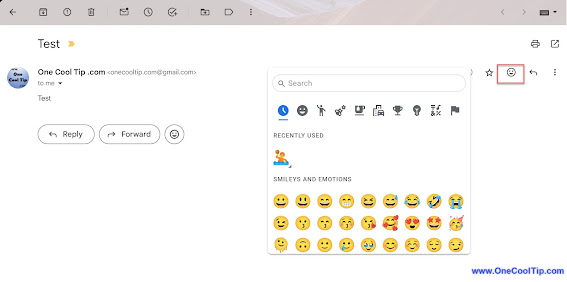Wish you could send a quick "thumbs up" or "heart eyes" without resorting to dry words?
Well, Gmail's got your back (and fingers!), both on web and mobile apps!
Here's a Cool Tip. Use the Gmail Reply Emoji feature.
Here's how to do it.
On Mobile App:
- Open any email.
- Look for the dedicated emoji button depending on your device and select it.
- Browse the emoji keyboard and choose your perfect symbol.
- Tap "Send," and your emoji flies away, bringing a smile to the recipient's face (hopefully!).
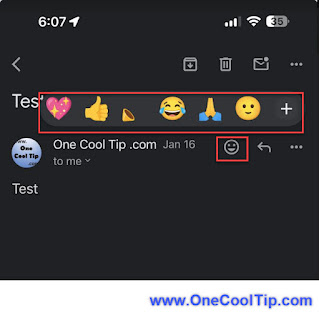 |
| fig. 1 - Mobile App Gmail Reply Emoji |
On the Web:
- Open any email.
- Look for the smiley icon next to the "Reply" button.
- Click it to unleash the emoji magic! ✨
- Choose your perfect emoji from the vibrant palette. Classics like smiley faces and thumbs up, or fun options like animals, food, and activities - find the symbol that captures your sentiment.
- Hit "Reply," and your chosen emoji shines below the email thread, visible to both you and the recipient. It's a quick, fun way to acknowledge, react, or simply add a touch of lightheartedness.
Emojis bridge the gap between text and genuine emotion, fostering a more personal and engaging communication style, whether in emails or texts.
A single emoji can convey volumes, saving you time and effort over lengthy explanations.
Like any good thing, emoji overuse can lose its charm. Choose them strategically to avoid diluting their impact.
Be mindful of context. In formal situations, too many emojis might be deemed unprofessional.
So, ditch the dull and embrace the expressive!
Gmail's Emoji Reply empowers you to communicate with clarity, personality, and a touch of fun, wherever you are. ✨
Enjoy!
Have you tried it yet?
Let us know in the comments below.
READ MORE
Please LIKE and SHARE OneCoolTip.com!
Visit the OneCoolTip YouTube Channel: https://www.youtube.com/@onecooltip
Do you have a Cool Tip or question? Email us at
onecooltip.com@gmail.com
onecooltip.com@gmail.com
OneCoolTip.com
Cool Tech Tips for a Cooler Life!
#Google @Google #Gmail #GmailEmoji #TextingHacks #EmojiCommunication #ExpressYourself #TechTips #OneCoolTip @OneCoolTip