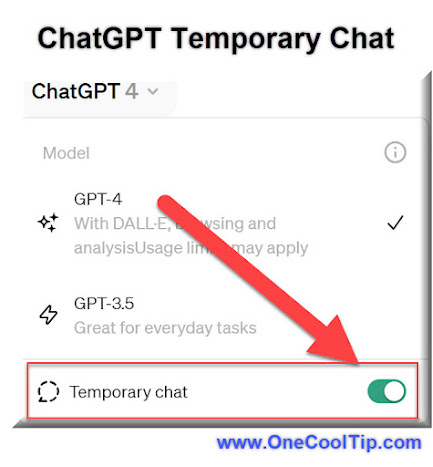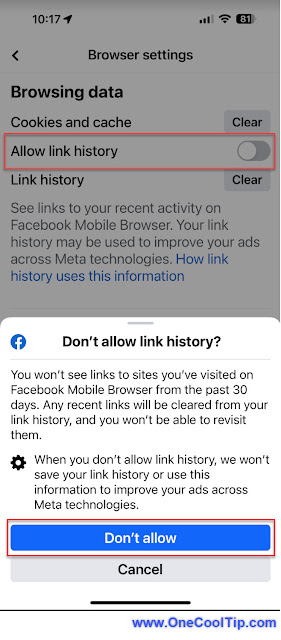Cut the Jargon: Why This Game Might Be the Security Game You Need to Play
The nonstop flood of cybersecurity acronyms is more than a nuisance. It creates confusion that can weaken defenses. BeyondTrust’s new game, Acronym Overload, aims to fix that problem in a surprisingly effective way.
By Rodger Mansfield, Technology Editor
September 12, 2025
Someone probably said, “We need to shore up IAM, JIT, ZTNA, and ABAC” and you nodded along even though at least one of those terms was fuzzy.
Most of us have been there. Acronyms dominate security conversations, but too many shortcuts can bury meaning.
When clarity slips, risks grow.
Here's a Cool Tip: Play the Acronym Overload game.
BeyondTrust has built a short browser game called Acronym Overload to bring the problem into focus.
It feels playful, but the purpose is serious: to keep your team speaking the same language when it matters most.