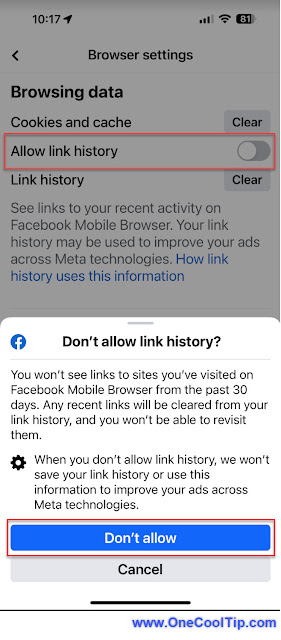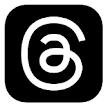Level Up Your Chats with Facebook Messenger Fun
Unlock a world of entertainment right within your Messenger chats! Discover how to play games with your friends directly in Facebook Messenger, adding a dash of fun to your conversations.
By Rodger Mansfield, Technology Editor
September 20, 2024
Ever wished you could challenge your friends to a quick game while chatting?
What if I told you it’s possible and easier than you might think?
Here's a Cool Tip: Play games on Facebook Messenger.
Facebook Messenger's hidden gem, Instant Games, lets you do just that, turning your chats into virtual arcades. Curious?
Instant Games is a feature built into Facebook Messenger that lets you play a variety of games directly within the app, without having to download or install anything.
This seamless integration makes it easy and convenient to enjoy a gaming session with your friends, no matter where you are.
It's a fantastic way to add a spark of fun and competition to your chats, making your interactions even more engaging.
Here's how to do it.
- Launch the Facebook Messenger app on your mobile device (iOS or Android).
- Open an existing conversation or create a new one with the friend(s) you want to play with.
- Tap on the four dots icon (or the "+" icon on some devices) located at the bottom of the chat window. This will open a menu of options.
- In the menu, find and tap on the "Games" icon. This will bring up the Instant Games library.
- Browse through the selection of available games and tap on the one you want to play.
- The game will load within the chat window. Follow the on-screen instructions to start playing and invite your friend(s) to join.
 |
fig. 1 - Play Games on Facebook Messenger |
 |
fig. 2 - Select the Game to Play on Facebook Messenger |
Instant Games are readily available within Messenger, eliminating the need for separate downloads or installations.
Imagine challenging your best friend to a lightning-fast round of "Words With Friends" while discussing weekend plans.
Or picture yourself teaming up with your siblings for a cooperative adventure in "EverWing" during a family chat.
Instant Games bring these scenarios to life, injecting a dose of excitement and shared experiences into your conversations.
So, next time you're looking to add some spice to your chats, don't hesitate to fire up a game and let the fun begin!
What's your favorite Instant Game on Messenger?
Share your experiences and recommendations in the comments below! And don't forget to share this article with your fellow gamers on social media.
Let's spread the joy of gaming within Messenger!
READ MORE
Rodger Mansfield, a seasoned tech expert, is the mastermind behind www.OneCoolTip.com where he serves as both writer and editor. With a keen eye for simplifying complex tech, Rodger delivers practical advice that empowers readers to navigate the digital world with confidence. Dive into www.OneCoolTip.com for a treasure trove of savvy tips and tricks that keep you one step ahead in tech.
One Cool Tip
Cool Tech Tips for a Cooler Life!
#FacebookMessenger #InstantGames #MobileGaming #SocialGaming #ChatAndPlay #FridayFunday
#TechTips #TechGuide #OneCoolTip @OneCoolTip
Copyright © 2024 | www.OneCoolTip.com | All Rights Reserved