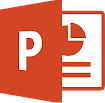Wednesday, November 20, 2024
How Windows 11 Automatically Saves Your Screenshots
Sunday, February 25, 2024
Master Audio-Enhanced Screen Recording with Windows 11 Snipping Tool
- Open Snipping Tool settings from the three dot icon at the top right corner of the tool.
- Under ‘Screen recording’, toggle 'Include Microphone input by default' and ‘Include system audio by default’.
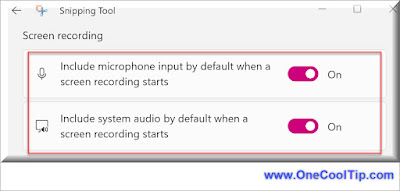 |
| fig. 1 - Snipping Tool - Screen Recording - Audio Settings |
- Open the Windows Snipping Tool from the Start menu.
- Click the ‘Record’ button in the top toolbar, then select ‘New’.
- Drag to select the screen area you wish to record.
- Ensure your microphone is unmuted to include voiceovers.
- Hit ‘Start’ to begin recording after the countdown.
- Press ‘Stop’ to end the recording, which saves in MP4 format.
 |
| fig. 2 - Snipping Tool Audio Recording |
Tuesday, November 7, 2023
How to Use Windows 11 Snipping Tool to Convert Pictures to Text with Ease
- Click on the Start button, type ‘Snipping Tool’ in the search bar, and select the app from the results.
- Click on ‘New’ and select the area of the screen you want to capture.
- After capturing the snip, click on the ‘Text Actions’ button. This will convert the image in the snip to text.
 |
fig. 1 - Snipping Tool Text Options |
- You can now copy the text to your clipboard or edit it directly within the Snipping Tool.
- Right Mouse click for copy options.
 |
fig. 2 - Snipping Tool Option Selections |
 |
fig. 3 - Windows 11 Snipping Tool - Picture to Text |
Sunday, October 1, 2023
Unleash the Power of Windows 11 Snipping Tool’s New Video Capture Feature
- Open the Snipping Tool.
- Click on the 'Record' icon
- Select '+ New'
- Choose your Capture Area:
- Click and drag your cursor to create a rectangle around the area you want to capture.
- Click the ‘Record’ button to start capturing video.
- Everything within your selected area will be recorded.
- When you’re done, click the ‘Stop’ button.
- Your video will automatically be saved in your Videos folder.
- Navigate to your Videos folder to view your recording. From here, you can rename it, move it, or share it with others.
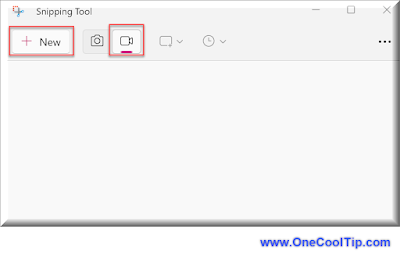 |
| fig. 1 - Windows 11 Snipping Tool Video Capture |
Sunday, May 28, 2023
Snip like a Pro with These Shortcuts
Do you know the Snipping shortcuts?
Windows Snipping Tool is a powerful and versatile tool that can help you capture your screen with ease.
These keyboard shortcuts will help you use this amazing tool.
Here's how.
 |
| fig. 1 - Snip a Screen Capture |
Snipping Tool Keyboard shortcuts - Windows 10/8 (Snip and Capture Tool)
- Windows Key + Shift + S – The screen will darken while you select an area for a screenshot
- Alt + D – Sets a delay for the screen capture by 1-5 seconds
- Alt + M – Choose a snip mode
- Alt + N – Create a new snip in the same mode as the last one
- Ctrl + C – Copy the snip to the clipboard.
- Ctrl + O – Open File
- Ctrl + P – Print
- Shift + Arrow keys – Move the cursor to select a rectangular snip area
Please LIKE and SHARE OneCoolTip.com!
#Windows #Snipping #snip #capture #Microsoft @Microsoft #SnipandCapture
Monday, May 22, 2023
How to Create Graphics and Illustrations Using PowerPoint
Are you tired of spending hours creating artwork and design elements for your projects?
Here's a Cool Tip: Look no further than Microsoft PowerPoint!
This versatile tool is not just for presentations - it can also be used to create artwork and designs in just a few simple steps.
This can save you the cost and complexity of buying more complicated and expensive software.
Here's how to use PowerPoint as a simple solution for creating artwork, text and design elements for normal computer users.
- Open PowerPoint.
- Select a blank slide.
- Click on the Insert tab and select Shapes to add shapes to your slide.
- You can also add text by clicking on the Insert tab and selecting Text Box.
- To add images or pictures, click on the Insert tab and select Pictures.
- Right-mouse click any object to Format. Change the color of lines and fill. Change the size and pattern for any line or object.
- As you can see in fig. 1 below, a snip of an Excel sheet was brought into PowerPoint, red boxes drawn around key areas, and a large red arrow was added. Then this image was snipped, saved and then brought into a final document.
- You can also use PowerPoint's built-in design templates to create professional-looking designs for your artwork.
 |
| fig. 1 - Use PowerPoint to Compose Graphics |
- Use the Windows Snipping Tool (shortcut is Shift+Windows+S keyboard shortcut) to select your new artwork. Save the image for future use as well.
- You can also save the PowerPoint deck for future use if you need to modify the image.
Enjoy!
Please LIKE and SHARE OneCoolTip.com!
READ MORE
- Use Snipping Tool to Capture Screenshots in Windows
- How to Show or Hide the Ribbon in Office
- Draw a Perfect Straight Line, Square or Circle With This Cool Tip!
OneCoolTip.com
http://www.onecooltip.com
Cool Tech Tips for a Cooler Life!
#PowerPoint #Artwork #DesignElements #DigitalArt #GraphicDesign #OneCoolTip #TechTip #Microsoft @Microsoft
Monday, January 2, 2023
Use Snipping Tool to Capture Screenshots in Windows
A picture is worth a thousand words.
This is even more true in the digital age.
But how do you capture something you see on your windows screen to be able to include it in your email or message?
When you need to capture a full or partial Windows screen, use this keyboard shortcut to open the Windows Snipping Tool:
Windows Key + Shift + S
This shortcut will open the quick Snipping tool. Select one of the tools to capture the screen:
- Rectangular snip
- Drag the cursor around an object to form a rectangle.
- Free-form snip
- Draw a free-form shape around an object.
- Full-screen snip
- Capture the entire screen.
- Window snip
- Select a window, such as a dialog box, that you want to capture.
You can paste (Ctrl+V) your screen snip into another program such as email or Microsoft Word.
After you capture an image, you'll see a pop-up message in the bottom, right-hand corner of the screen, you can click that message to open the full Snipping Tool application screen for more editing options.
READ MORE
- Realign the Start Button in Windows 11
- Dictate Your Masterpiece in Microsoft Word
- Three Top Tips When You Are Frustrated Using a PC
#Windows #Snipping #snip #capture
Monday, August 17, 2015
Snipping Tool in Windows 10 Now Lets You Capture Pop Up Menus with Delay Option
- Try These Top 5 Windows 10 Keyboard Shortcuts
- Invoke GodMode in Windows 10
- How Do I Get Windows 10 for Free?
- This Power Point Tip Will Make You the Focus
#Windows10 #Microsoft #snipping #tool #snip #capture