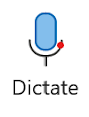Dark Sky became famous for its micro weather forecasting. Users would receive an alert that weather conditions changed based on the user's exact location. Usually much faster and more accurate than any other weather service.
This sad news is not new. Apple bought Dark Sky in 2020 for its technology and integrated it into the core operating system. And Apple removed the app from the App Store several months ago.
But fear not, Dark Sky continues to live on -- as part of the iPhone's improved built-in weather app.
But it's still a sad day that the app will no longer work on January 1, 2023.
READ MORE
- How to Edit a Sent Text on iPhone
- How to Unsend a Message on iPhone
- Dictate Your Masterpiece in Microsoft Word


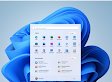 Windows 11 is Microsoft's latest operating system and it is full of changes - both big and small.
Windows 11 is Microsoft's latest operating system and it is full of changes - both big and small.