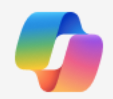A Day at the Beach with Sora
Here's a fun video created with Sora.
Prompt:
- scene 1: 2 seconds
Setting: A beautiful day at the beach and pier. People of all ages walking on the pier, swimming and playing on the beach. Blue sky with white puffy clouds.
Music: menacing music plays.
- scene 2: 2 seconds
Setting: A giant Octopus monster leaps from the water onto the pier. People are screaming and running away.
Music: menacing music plays.
- scene 3: 2 seconds
Setting: The giant octopus rampages down the pier looking into store and arcade until he comes to an ice cream stand.
Music: menacing music plays.
- scene 4: 2 seconds.
The octopus shrinks to human size and is eating an ice cream cone. He is happy and has a smile on his face.Music: happy ice cream truck music plays/
Learn more about Sora:
Stay Connected with One Cool Tip👍 Like and Share: Help others discover OneCoolTip.com!📬 Subscribe: Get the FREE OneCoolTip Newsletter delivered straight to your inbox.💡 Support the Site: Chip in through TIPJAR to keep the Cool Tips coming.Explore MoreYouTube: One Cool Tip ChannelX (Twitter): @OneCoolTipThreads: @onecooltipHave a great tip or tech question?📧 Email: onecooltip.com@gmail.comRodger Mansfield, a seasoned technology expert and editor of OneCoolTip.com, transforms complex tech into practical advice for everyday users. His Cool Tips empower readers to stay productive, secure, and one step ahead in the digital world.
#ExcelTips #Microsoft365 #DataViz #ProductivityHacks #BackToWorkMonday @msexcel#TechTips #OneCoolTip @onecooltip
Copyright © 2008-2025 | www.OneCoolTip.com | All Rights Reserved
👍 Like and Share: Help others discover OneCoolTip.com!
📬 Subscribe: Get the FREE OneCoolTip Newsletter delivered straight to your inbox.
💡 Support the Site: Chip in through TIPJAR to keep the Cool Tips coming.
Explore More
YouTube: One Cool Tip Channel
X (Twitter): @OneCoolTip
Threads: @onecooltip
Have a great tip or tech question?
📧 Email: onecooltip.com@gmail.com
Rodger Mansfield, a seasoned technology expert and editor of OneCoolTip.com, transforms complex tech into practical advice for everyday users. His Cool Tips empower readers to stay productive, secure, and one step ahead in the digital world.
#ExcelTips #Microsoft365 #DataViz #ProductivityHacks #BackToWorkMonday @msexcel
#TechTips #OneCoolTip @onecooltip
Copyright © 2008-2025 | www.OneCoolTip.com | All Rights Reserved