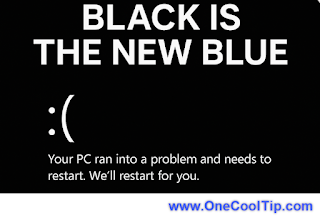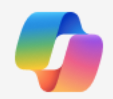Windows 11’s Task Manager Bug Is Slowing You Down - Here’s the Fix
A recent Windows 11 update introduced a bug that leaves Task Manager running invisibly in the background, draining memory and slowing performance. This guide shows you how to detect and fix it fast.
By Rodger Mansfield, Technology Editor
November 5, 2025
You’re not imagining it.
Microsoft’s October 2025 update (KB5067036) quietly broke Task Manager’s close button, leaving behind ghost processes that hog memory and slow down your system.
If you’re a frequent Task Manager user, or just someone who never shuts down, this bug could be eating up gigabytes of RAM without you knowing.
Feature Explanation
The bug affects Windows 11 users who installed KB5067036, an optional update released on October 28, 2025.
When you close Task Manager using the “X” button, it doesn’t actually quit. Instead, it lingers in the background.
Reopening it spawns another instance, and so on.
Each ghost process uses around 20MB of RAM.
Multiply that by dozens or hundreds and you’ve got a performance bottleneck.