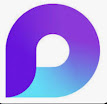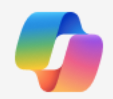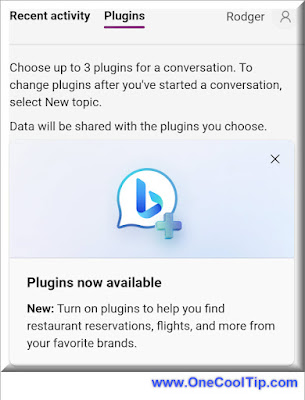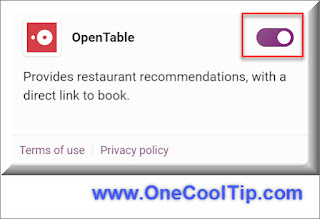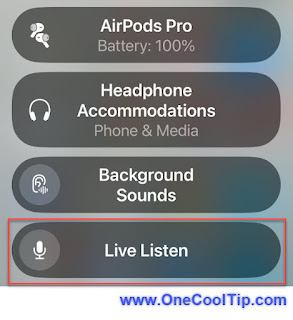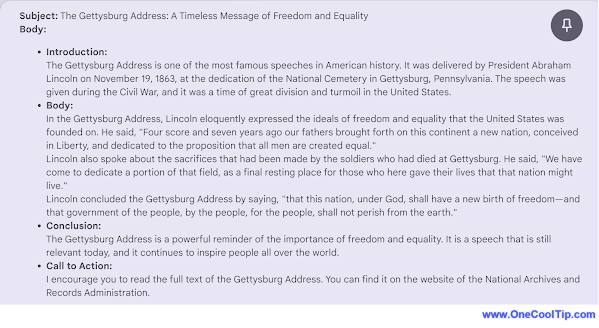Do you want to discover new books, track your reading progress, and contribute to a global library catalog?
Here's a Cool Tip. Check out Open Library, a project of the Internet Archive.
Open Library is an open, editable library catalog, building towards a web page for every book ever published.
You can browse by subjects, authors, or lists, and borrow millions of books through Controlled Digital Lending.
You can also set a yearly reading goal, track your progress, and discover new books.
 |
| fig. 1 - Open Library |
How to Use Open Library to Read, Borrow, and Discover Millions of Books for Free
- Navigate to the Open Library website, www.openlibrary.org
- Sign up for a free account or login.
- Once logged in, search for the book you want to read using the search bar at the top of the page.
- You can search by title, author, subject, ISBN, or keyword.
- You can also browse by categories, such as Books, Authors, Subjects, or Lists.
- Find a book and click on its title to go to its page.
- Review the summary of the book, its cover image, its edition information, and its availability.
- Click on “Read” or “Borrow” depending on the book’s status.
- If the book is available to read online, click on the “Read” button and it will open in a new tab.
- If the book is available to borrow, click on the “Borrow” button and it will add the book to your loans.
- Borrow up to 10 books at a time for 14 days each.
- Join a waitlist if the book is currently checked out by another user.
- To read the book online, use the toolbar at the bottom of the page to adjust the font size, zoom in or out, go to the next or previous page, or jump to a specific page.
- Use the table of contents, bookmarks, or annotations to navigate the book.
- Download the book in various formats, such as PDF, EPUB, or Kindle, by clicking on the “Download” button at the top right corner of the page.
- Transfer the file to your device or e-reader of choice and read it offline.
Join the Open Library community, discover your next literary adventure, and contribute to building a world of accessible knowledge.
Sign up today and start reading!
Have you read an online book yet from OpenLibrary?
Let us know in the comments below.
Enjoy!
Please LIKE and SHARE OneCoolTip.com!
Visit the OneCoolTip YouTube Channel: https://www.youtube.com/@onecooltip
Do you have a Cool Tip or question? Email us at
onecooltip.com@gmail.com
onecooltip.com@gmail.com
READ MORE
OneCoolTip.com
Cool Tech Tips for a Cooler Life!
#OpenLibrary #Books #Reading #InternetArchive #FreeBooks #ReadMore #TechTips #OneCoolTip @OneCoolTip