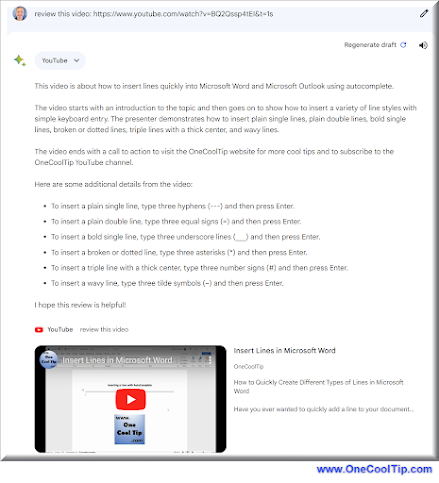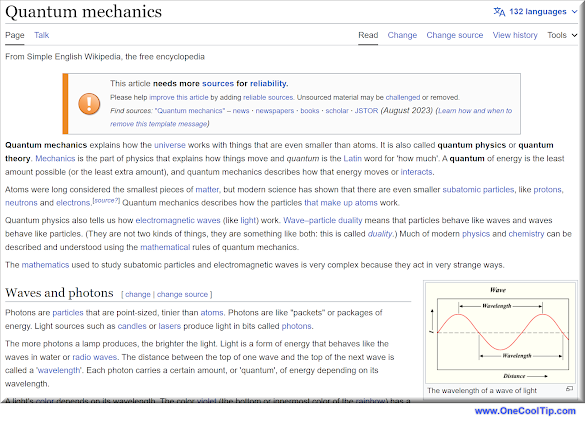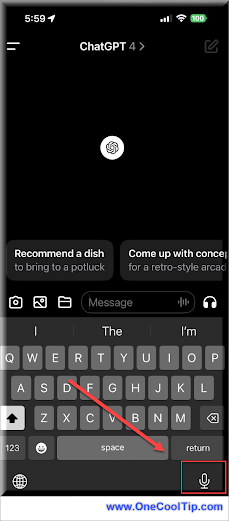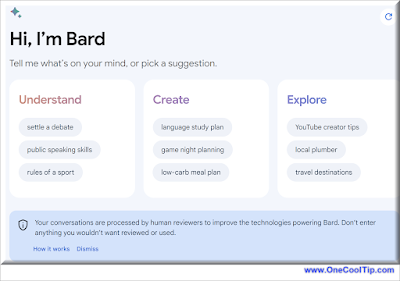With the ever-evolving threat landscape, staying vigilant and keeping our software up to date is crucial.
On November 28. 2023, Google warns that a recent zero-day exploit requires Chrome to be updated.
Chrome needs to be updated to updated to Chrome version 119.0.6045.199/.200 for Windows and version 119.0.6045.199 for Mac and Linux.
Google Chrome, one of the most popular web browsers, regularly releases security updates to address vulnerabilities and protect users from potential exploits.
Here's how to do it.
- Launch Chrome and click on the three-dot menu in the top right corner.
- Select "Help" from the dropdown menu.
- Choose "About Google Chrome."
- Chrome will automatically check for updates.
- If an update is available, it will start downloading.
- Once the download is complete, Chrome will prompt you to restart the browser to apply the update.
- Click "Relaunch" to complete the process.
That's it!
Enjoy!
Please LIKE and SHARE OneCoolTip.com!
Visit the OneCoolTip YouTube Channel: https://www.youtube.com/@onecooltip
READ MORE
OneCoolTip.com
Cool Tech Tips for a Cooler Life
#Google @Google #Chrome #ChromeUpdate #ZeroDayExploit #SecurityPatch #OnlineSafety #TechTips #OneCoolTip @OneCoolTip