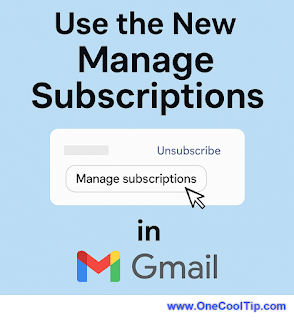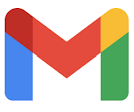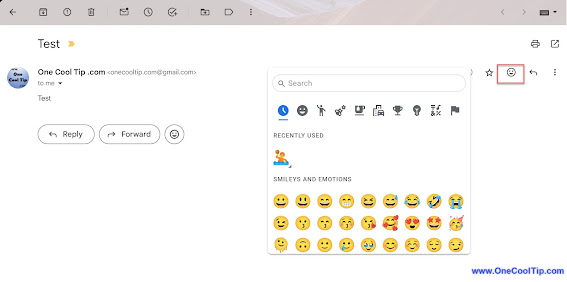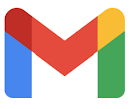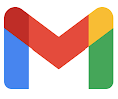Tuesday, July 29, 2025
Change Gmail Buttons from Icons to Text
Thursday, July 10, 2025
Stop Inbox Clutter with Gmail’s New “Manage Subscriptions” Feature
- Clean inbox fast: View top senders in one list.
- Time-saving unsubscribe: Remove distractions in a single click.
- Smart prioritization: Attack the most frequent senders first.
Friday, May 23, 2025
Internet Roadtrip: The Crowd-Powered Virtual Journey Taking Over Google Street View
Tuesday, December 3, 2024
Elevate Your Emails with Gemini's New "Polish" Feature in Gmail
Thursday, November 14, 2024
Gemini in Gmail Now Integrates with Google Calendar
Thursday, August 22, 2024
Throwback Thursday: Try These Two Gmail Address Hacks
Tuesday, August 20, 2024
How to Use Gmail's New Meeting Scheduler to Simplify Scheduling
Sunday, August 4, 2024
Effortless Package Tracking: Master Google's Hidden FedEx and UPS Tools
Tuesday, July 9, 2024
Gmail's Sleek New Toolbar: A Productivity Powerhouse or Just a Pretty Face?
Saturday, February 24, 2024
How to Master Gmail Keyboard Shortcuts
- Log in to your Gmail account on the web at http://www.gmail.com .
- Before you can master Gmail shortcuts, you need to enable them.
- Click the gear icon (Settings) in the top right corner.
- Choose "See All Settings".
- Scroll down to the "Keyboard shortcuts" section.
- Select "Keyboard shortcuts on".
- Click "Save Changes" at the bottom.
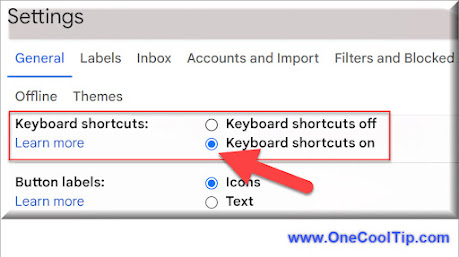 |
| fig. 1 - Gmail Keyboard Shortcut Setting |
- Compose New Message (C): Start drafting a new email instantly.
- Open an Email (O): Read a selected email without extra clicks.
- Jump to Search Bar (/): Find exactly what you need, fast.
- Send (Control + Enter): Send email.
- Archive an Email (E): Remove an email from the inbox while keeping it accessible.
 |
| fig. 2 - Gmail Keyboard Shortcuts List |
Thursday, January 18, 2024
Ditch Dull Texts, Everywhere You Go: Mastering Gmail's Emoji Reply on Web & Mobile
- Open any email.
- Look for the dedicated emoji button depending on your device and select it.
- Browse the emoji keyboard and choose your perfect symbol.
- Tap "Send," and your emoji flies away, bringing a smile to the recipient's face (hopefully!).
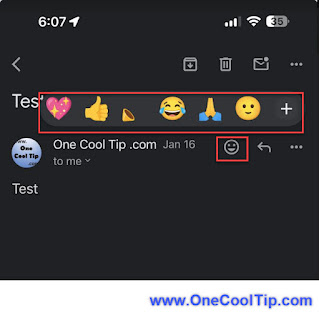 |
| fig. 1 - Mobile App Gmail Reply Emoji |
- Open any email.
- Look for the smiley icon next to the "Reply" button.
- Click it to unleash the emoji magic! ✨
- Choose your perfect emoji from the vibrant palette. Classics like smiley faces and thumbs up, or fun options like animals, food, and activities - find the symbol that captures your sentiment.
- Hit "Reply," and your chosen emoji shines below the email thread, visible to both you and the recipient. It's a quick, fun way to acknowledge, react, or simply add a touch of lightheartedness.
onecooltip.com@gmail.com
Tuesday, December 26, 2023
Vacation Like a Pro: How to Set Up Gmail’s Vacation Responder
- Navigate to Gmail on your web browser.
- Sign in to your account.
- Click on the gear icon in the top right corner and select “See all settings”.
- In the “General” tab, scroll down to the “Vacation responder” section.
- Enter the first day of your vacation, the last day (if applicable).
- Compose a clear and concise message explaining your absence and potential response delay.
- Keep it professional yet friendly, perhaps adding a touch of vacation excitement (think palm trees, not spreadsheets).
- Click "Only send a response to people in my Contacts" to only send a response to people listed in your Gmail contacts.
- Click on “Save Changes” at the bottom of the page.
Tuesday, October 31, 2023
How to Boost Your Gmail Productivity with the New Message Icons
- Go to Gmail, www.gmail.com
- Double-click to open and read an email in your Inbox.
- Click on the three dots in the top right corner of the Gmail message window. This will open a menu with all of the available icons.
| fig. 1 - New Gmail Message Icons |
Thursday, October 26, 2023
How to Use the New Inclusive Emoji Picker in Gmail
- Click on the emoji icon in the bottom toolbar of your email draft.
- To select your emoji preference, click the arrow in the bottom right corner of an emoji.
- Choose your skin tone or gender preference for that specific emoji.
- Click the emoji to add it to your email.
 |
fig. 1 - Google Gmail Inclusive Emoji Picker |
Wednesday, October 11, 2023
How to Add Gmail Emails to Your Task List
- Open your Gmail account, https://mail.google.com/
- From your inbox, click on the Tasks icon to open the Tasks panel on the right.
 |
| fig. 1 - Add Task Panel to Gmail |
- Select the email you want to add to your task list.
- Click the Add to tasks icon at the top of your inbox. If you don’t see this option, click on the More options icon (the three dots) and select “Add to tasks.”
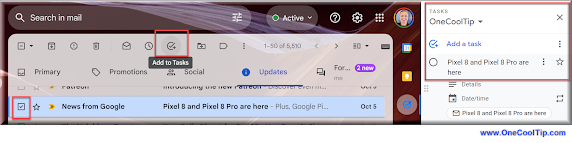 |
| fig. 2 - Add Gmail to Task |
- In the Add to Tasks window, you can customize the task by adding a title, due date, and notes.
- From your inbox, open the Tasks panel on the right.
- Drag and drop a message from your inbox to the Tasks panel.
Thursday, September 21, 2023
Get More Done with the Google Bard Extension for Gmail and Google Docs
Do you spend too much time searching through your Gmail and Google Docs for important information?
You're not alone.
Here's a Cool Tip: Use the New Google Bard extension.
The Google Bard extension is a powerful AI-powered tool that can access your personal Gmail and Google Docs accounts to help you find the information you need quickly and easily.
It can also help you with tasks like summarizing emails, generating creative content, and translating languages.
Here's how to do it.
- Go to the Google Bard website, https://bard.google.com/
- Sign in with your Google account.
- Click the Extensions icon in the top right corner of the page.
- Toggle the Google Workspace extension on.
- You will be prompted to grant Bard access to your Gmail and Google Docs accounts.
- Click Allow.
Once you have granted Bard access to your Gmail and Google Docs accounts, you can start using it to access your information and perform tasks.
It's important to note that your Google Workspace data won’t be used to train Bard’s public model and you can disable at any time.
To search for information in your Gmail and Google Docs accounts, type your query into the Bard search bar and press enter.
Bard will then return a list of results from your Gmail and Google Docs accounts.
For example, if you type "search my gmail for STL City Park" into the Bard search bar, Bard will return a list of all emails that contain the phrase STL City Park.
 |
| fig. 2 - Google Bard Gmail Search |
The Google Bard extension is a powerful AI-powered tool that can help you access your personal Gmail and Google Docs accounts to find the information you need quickly and easily.
It can also help you with tasks like summarizing emails, generating creative content, and translating languages.
Enjoy!