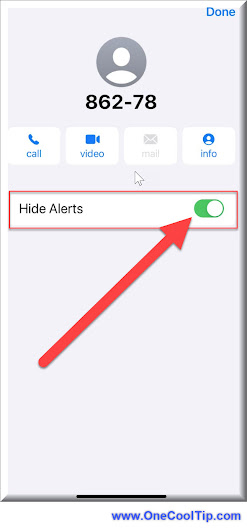Make Your Messages POP! A Guide to iOS 18's New Text Effects
iOS 18 has arrived, and with it, a whole new way to express yourself in Messages! Learn how to use the exciting new text effects to add flair and personality to your conversations.
By Rodger Mansfield, Technology Editor
October 8, 2024
Tired of your words getting lost in the digital noise?
Here's a Cool Tip: Use the New Text Effects in iOS18
In a world dominated by digital communication, conveying emotion and emphasis through text can be challenging.
iOS 18's text effects bridge that gap, allowing you to add a visual layer to your words, making them more engaging and expressive.
Whether you want to shout your excitement, whisper a secret, or simply add a touch of whimsy, these effects have got you covered.
Here's how to do it.
- Open the Messages App.
- Start a new message or navigate to an existing conversation.
- Compose the text you want to enhance.
- Double-tap the word, phrase, or emoji you want to modify. Use the selection anchors to fine-tune your choice.
- Tap the right chevron button to reveal the Text Effects option in the popup menu.
- Explore the range of effects, including Big, Small, Shake, Nod, Explode, Ripple, Bloom, and Jitter. A live preview lets you see how each effect animates your text.
- Once you've found the perfect effect, tap the send button and watch your message come alive!
Note: The recipient needs to be running iOS 18 to see the effects. Older devices will display the text without animation.
Try these the next time you send a message:
- "Congratulations!" Use the "Explode" effect to celebrate a friend's achievement.
- "I'm so sorry." Use the "Small" effect to convey sympathy or apology.
- "Happy Birthday!" Use the "Bloom" effect to add a festive touch.
iOS 18's text effects offer a fun and engaging way to elevate your messaging game.
By following these simple steps, you can add a touch of magic to your conversations and ensure your messages are never boring again.
What are your favorite text effects so far?
Share your thoughts and creative uses in the comments below!
Don't forget to share this article with your friends and family so they can join in on the fun.
READ MORE
Please LIKE and SHARE OneCoolTip.com!
Subscribe to the FREE OneCoolTip Newsletter.
Visit the OneCoolTip YouTube Channel: https://www.youtube.com/@onecooltip
Do you have a Cool Tip or question? Email us at onecooltip.com@gmail.com
Rodger Mansfield, a seasoned tech expert, is the mastermind behind www.OneCoolTip.com where he serves as both writer and editor. With a keen eye for simplifying complex tech, Rodger delivers practical advice that empowers readers to navigate the digital world with confidence. Dive into www.OneCoolTip.com for a treasure trove of savvy tips and tricks that keep you one step ahead in tech.
One Cool Tip
Cool Tech Tips for a Cooler Life!
#iOS18 #TextEffects #iPhoneTips #Messages #Apple #MobileTech #DigitalCommunication #TechUpdate
#TechTips #TechGuide #OneCoolTip @OneCoolTip
Copyright © 2024 | www.OneCoolTip.com | All Rights Reserved