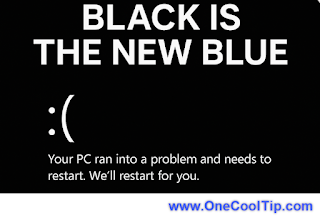How to Master Symbols in Windows 11
Unlock the full potential of your Windows 11 keyboard with this expert guide to entering symbols. Learn how to access hidden characters, use shortcuts, and boost your productivity.
By Rodger Mansfield, Technology Editor
April 23, 2025
Ever struggled to find the copyright symbol or an em-dash while typing?
Here's a Cool Tip: Use these tips to insert symbols.
Windows 11 brings a wealth of tools to simplify entering special characters and symbols.
From quick shortcuts to easy-to-use panels, these features can save you time and add precision to your work.
Ready to master them?
Exploring Windows 11 Symbol Tools
Windows 11 offers three key methods for inserting symbols: Alt codes, the Character Map, and the Emoji Panel.
These tools cater to users ranging from professionals needing technical precision to casual users enhancing creativity.
By streamlining access to symbols, Windows 11 empowers efficient workflows.
Here's How to Do It.
Method 1: Using Alt Codes
- Ensure your keyboard has a numeric keypad.
- Turn on the Num Lock key.
- Hold down the Alt key while typing the corresponding four-digit code on the numeric keypad.
- Example: To type the degree symbol (º), press Alt + 0176.
 |
| fig. 1 - Use ALT Codes to Insert Symbols in Windows 11 |
Method 2: Accessing the Character Map
- Press Windows + S and search for "Character Map."
- Open the Character Map application.
- Choose your desired font, select a symbol, and click "Copy."
- Paste the symbol into your document.
 |
fig. 2 - Use Character Map to Insert Symbols in Windows 11 |
Method 3: Using the Emoji Panel
- Press Windows + . (period) or Windows + ; (semicolon).
- Browse through the symbols, emojis, and kaomoji.
- Click on the desired symbol to insert it directly into your text.
 |
fig. 3 - Use Emoji Panel to Insert Symbols in Windows 11 |
Pros and Cons
These intuitive tools simplify symbol insertion and work across most applications and devices.
However, Alt codes must be memorized and a Numeric keypad is required to use them.
Key Takeaways
Windows 11 delivers robust and accessible methods for entering symbols, catering to diverse user needs. Mastering these features will undoubtedly enhance productivity and efficiency.
Try It Yourself
Explore these features and transform how you type.
Share your thoughts in the comments below, subscribe for more expert tips, and spread the word by sharing this article on social media!
READ MORE
Rodger Mansfield, a seasoned tech expert, is the mastermind behind www.OneCoolTip.com where he serves as both writer and editor. With a keen eye for simplifying complex tech, Rodger delivers practical advice that empowers readers to navigate the digital world with confidence. Dive into www.OneCoolTip.com for a treasure trove of savvy tips and tricks that keep you one step ahead in tech.
One Cool Tip
Cool Tech Tips for a Cooler Life!
#Windows11Symbols #AltCodeTips #EmojiPanel #TechProductivity #KeyboardShortcuts #Windows11Tips @windows #Windowswednesday
#TechTips #TechGuide #OneCoolTip @OneCoolTip
Copyright © 2008-2025 | www.OneCoolTip.com | All Rights Reserved