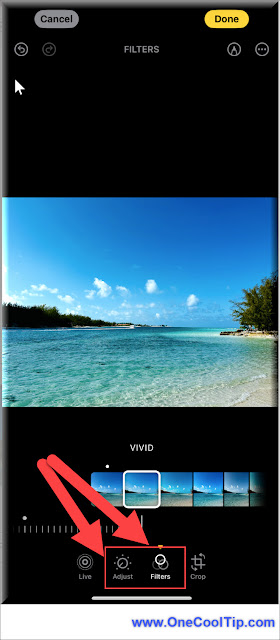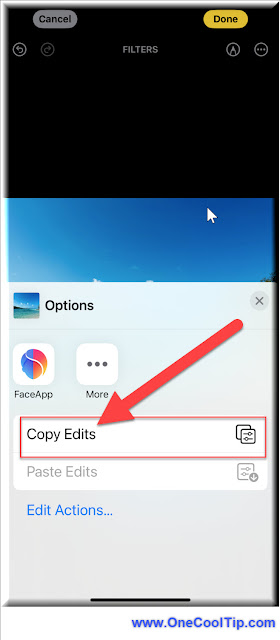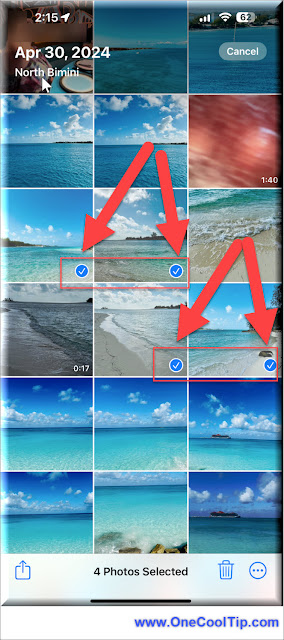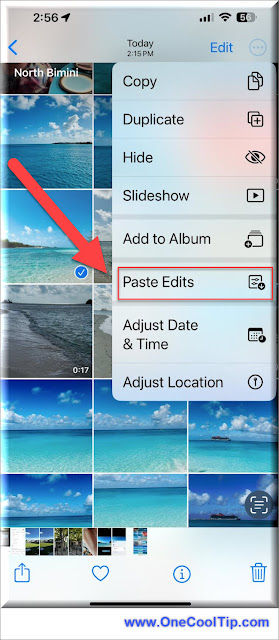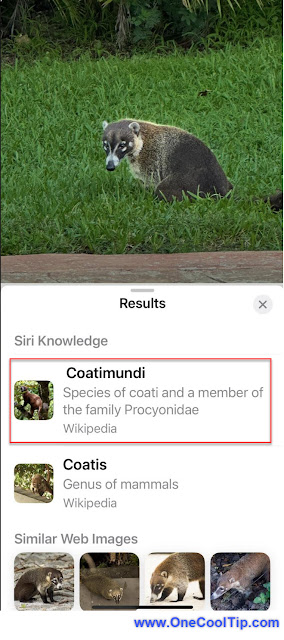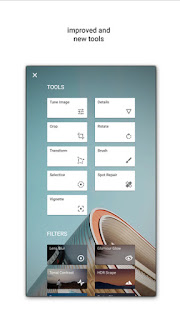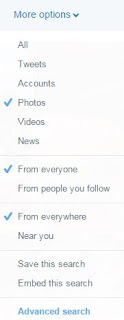Exposing Your Photos? How to Strip Metadata from iPhone & Android Pics (Updated for 2024).
Learn why photo metadata can be a privacy risk and how to easily remove it from your iPhone or Android device, protecting your location and other sensitive details.
By Rodger Mansfield, Technology Editor
May 26, 2024
Unbeknownst to many, your smartphone photos often contain hidden metadata – information about when and where the photo was taken, what camera was used, and sometimes even GPS coordinates.
While seemingly harmless, this metadata can be a privacy concern.
What if you want to share a photo online without revealing your exact location?
Here's a cool tip. Remove the meta data from your photos.
That's where the ability to remove metadata becomes essential.
Here's how to do it.
Android:
- Launch the Google Photos app on your Android device.
- Find and open the photo from which you want to remove the metadata.
- Tap on the three dots (more options) at the top right corner of the screen.
- Select "Info" (or swipe up on the photo).
- If you only want to remove the location data, tap on the "Remove location" option.
iPhone:
- Open the Photos app
- Open the photo you want to remove location metadata from.
- Tap the Info button or swipe up.
- You’ll see an image in the Maps app showing where the photo was taken.
- To remove the location metadata, tap Adjust.
- Tap No Location.
 |
| fig. 1 - iPhone Photo Map |
 |
| fig. 2 - iPhone Photo Location |
Prevent unwanted disclosure of location, time, and device details by removing metadata.
Removing photo metadata is a simple yet powerful way to enhance your privacy and maintain control over your digital life.
Whether you're an everyday smartphone user or a professional photographer, taking a few minutes to scrub your photos is a worthwhile practice.
It's your data, your photos – take charge!
Have you ever encountered a situation where photo metadata became an issue?
Share your experiences in the comments below!
Don't forget to share this guide with your friends and family to help them protect their privacy too.
READ MORE
Please LIKE and SHARE OneCoolTip.com!
Never miss a Cool Tip: OneCoolTip Newsletter.
Visit the OneCoolTip YouTube Channel: https://www.youtube.com/@onecooltip
Do you have a Cool Tip or question? Email us at onecooltip.com@gmail.com
Rodger Mansfield, a seasoned tech expert, is the mastermind behind OneCoolTip.com, where he serves as both writer and editor. With a keen eye for simplifying complex tech, Rodger delivers practical advice that empowers readers to navigate the digital world with confidence. Dive into OneCoolTip.com for a treasure trove of savvy tips and tricks that keep you one step ahead in tech.
OneCoolTip.com
Cool Tech Tips for a Cooler Life!
#iPhone #Android #photometadata #privacytips #techsecurity #iphonetips #androidtips #TechTips #OneCoolTip @OneCoolTip
Copyright © 2024 | www.OneCoolTip.com | All Rights Reserved