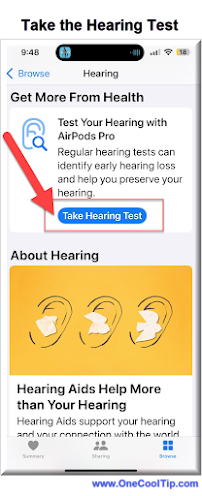Hear This: How Your AirPods Pro Can Double as Hearing Aids
Apple's AirPods Pro aren't just for music anymore. With built-in hearing accessibility features, including a personalized hearing test, they can be customized to assist those with mild to moderate hearing loss, offering a convenient and affordable alternative to traditional hearing aids.
By Rodger Mansfield, Technology Editor
November 7, 2024
Ever noticed that tiny microphone on your AirPods Pro?
It's not just for calls. Apple has cleverly engineered these earbuds to assist with hearing, a game-changer for those with mild to moderate hearing loss.
Here's a Cool Tip: Turn your Airpod into a Hearing Aid.
The "Hearing Aid" feature on AirPods Pro (2nd generation) leverages the earbuds' microphones to amplify sounds and tailor audio to your unique hearing profile.
This personalization is achieved through a hearing test right on your iPhone, ensuring the AirPods Pro accurately compensate for your specific hearing needs.
This is crucial for individuals who struggle to hear certain frequencies or need a boost in volume to understand conversations clearly.
This accessibility feature opens up a world of sound and improves communication for those with hearing challenges.
Here's how to do it.
Using AirPods Pro as a Hearing Aid:
- Make sure you have AirPods Pro (2nd generation) and an iPhone or iPad running the latest version of iOS or iPadOS.
- Take the Hearing Test:
- Open the Health app on your iPhone.
- Tap Browse, then select Hearing.
- Tap Get More from Health and choose Hearing Test.
- Follow the onscreen prompts to complete the test in a quiet environment.
- This creates a personalized audiogram that measures your hearing sensitivity.
Activate Hearing Aid Mode:
- Open the Settings app on your iPhone or iPad.
- Tap Accessibility.
- Select Audio/Visual.
- Tap Headphone Accommodations, then turn on Headphone Accommodations.
- Choose Custom Audio Setup.
- Follow the on-screen instructions to personalize your settings based on your hearing test results.
- Experiment with the amplification levels and tone settings to optimize your listening experience.
- Activate Transparency Mode: Transparency mode allows you to hear your surroundings while still benefiting from the amplified audio.
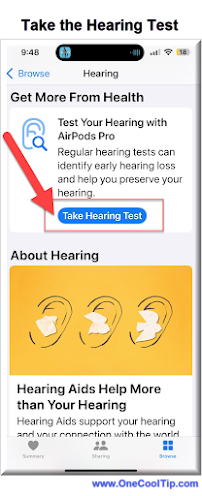 |
fig. 1 - iPhone Hearing Test |
Compared to traditional hearing aids, AirPods Pro offer a more budget-friendly option and they're compact, portable, and easy to use, seamlessly integrating with your Apple devices.
Within the Headphone Accommodations settings, you can further customize your audio experience:
- Amplification: Adjust the volume boost for softer sounds.
- Balance: Fine-tune the left/right volume balance.
- Tone: Choose from different audio profiles (Balanced, Vocal Range, Brightness) to emphasize specific frequencies.
Apple's innovative approach to hearing accessibility with AirPods Pro, including the personalized hearing test, offers a compelling solution for those seeking affordable and convenient hearing assistance.
By following these simple steps, you can unlock the full potential of your AirPods Pro and enjoy a richer, clearer soundscape.
Have you tried using your AirPods Pro as hearing aids?
Share your experiences and thoughts in the comments below!
Don't forget to share this article with anyone who might benefit from this technology.
READ MORE
Rodger Mansfield, a seasoned tech expert, is the mastermind behind www.OneCoolTip.com where he serves as both writer and editor. With a keen eye for simplifying complex tech, Rodger delivers practical advice that empowers readers to navigate the digital world with confidence. Dive into www.OneCoolTip.com for a treasure trove of savvy tips and tricks that keep you one step ahead in tech.
One Cool Tip
Cool Tech Tips for a Cooler Life!
#AirPodsPro #HearingAccessibility #TechForGood #HearingHealth #Apple #HearingTest
#TechTips #TechGuide #OneCoolTip @OneCoolTip
Copyright © 2024 | www.OneCoolTip.com | All Rights Reserved