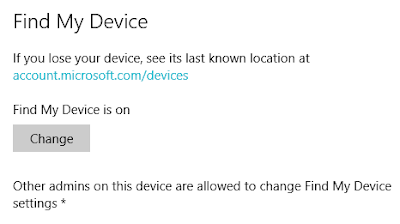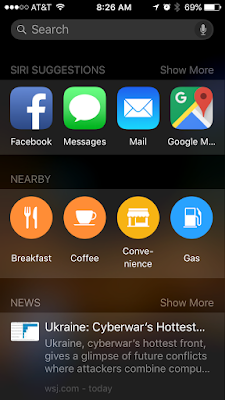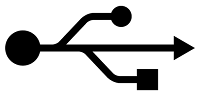The Google mobile App for iOS and Android devices has become smarter.
It's always been able to answer specific questions, like "Who is George Washington".
The app can analyze a question and answer specific qualifiers such as tallest, largest, or first.
Using the voice search option makes asking these questions even easier.
Consider these questions:
- What is the tallest building in the United States?
- What is the largest city in the United States?
- Who was the fifth president of the United States?
In addition, the brains behind the app can provide information based upon specific dates or other key events.
For example, "Who was the president of the United States in 1911?"
Other examples of more complex questions include "Who was the Vice President of the United States when the Titanic sank?"
These improvements brings natural language computers even closer to human capabilities.
Google can still get questions wrong. But it's an amazing new leap forward.
Enjoy!
READ MORE
- How to Find Customer Service Phone Numbers Using Google Search
- Google's New "About Me" Lets You Manage Your Profile Information in One Place
- Google's New "Smart Reply" Can Write Your Email Response For You
- The Many Searches of Google
OneCoolTip.com
Cool Tech Tips for a Cooler Life!
#Google #search #voice #mobile #app