The keyboard shortcut list can be a helpful tool for learning the various shortcuts available in Google Docs.
Please LIKE and SHARE OneCoolTip.com!
Please LIKE and SHARE OneCoolTip.com!
We've all experienced the frustration of having to solve CAPTCHA puzzles while using mobile apps.
But what if there was a way to minimize or even eliminate these time-consuming and often annoying security measures?
Here's a Cool Tip: Let's your iPhone or iPad automatically verify for you.
With the introduction of iOS 16, Apple has introduced a groundbreaking feature called Automatic Verification, which aims to streamline user experiences by reducing the need for CAPTCHA.
 |
| fig.1 - CAPTCHA |
CAPTCHA is a Turing test that helps protect websites from spam and abuse.
It's easy for humans to solve, but hard for bots and other malicious software to figure out.
How bypass website CAPTCHAs on iOS or iPadOS
 |
| fig. 4 - Automatic Verification |
That's it!
Enjoy.
Please LIKE and SHARE OneCoolTip.com!
READ MORE
And you haven't found a way to send those links to your streaming devices?
That's a problem.
Because your streaming device doesn't have email or text capabilities.
One approach might be to try to search YouTube to find the same video.
But here's a Cool Tip that will let you easily watch those videos on your other devices.
--> Watch enough of the video on your phone or PC so that YouTube will list it in your YouTube history.
Then, login to your streaming device in it's YouTube app and find the video in your YouTube history list.
Here's how to do it.
It's an easy way to watch that specific YouTube video that is sent by text or email on your streaming device.
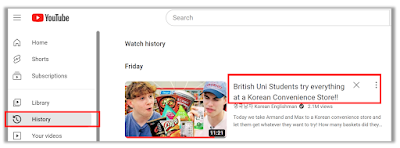 |
| fig. 1 - Select Video from Your YouTube History |
There are several other things you can do when you watch a YouTube video on your phone or PC and watch to watch it again on a streaming device.
Try going to the channel of the creator and Subscribe to the channel.
You can also mark the video as a favorite.
In both cases, when you are watching from the streaming device, you can go to your Subscriptions or your Favorites to find the video again.
That's it.
Enjoy!
Please LIKE and SHARE OneCoolTip.com!
READ MORE
#Google #YouTube #video #watch #techtips #OneCoolTip @Google #FireTV #Roku #Chromecast
Please LIKE and SHARE OneCoolTip.com!
Our phones have become essential part of our daily lives.
And not knowing where you left your phone can be very stressful.
The next time you misplace your iPhone, try this Cool Tip.
Ask Siri: Hey Siri, where are you?
If your iPhone can hear you, you'll hear I'm here or Here I am!
This is just one of the ways to find a missing Apple device.
READ MORE
Do you want to make Google Chrome your own?
Here's a Cool Tip: Customize Chrome.
With a few simple changes, you can customize the look and feel of your browser to match your style.
Give your browser a fresh new look with themes from artists, new color combinations, helpful shortcuts and more.
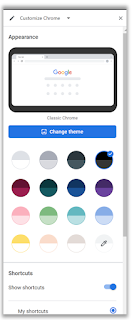 |
| fig. 1 - Customize Chrome |
Here's how!
READ MORE
#googlechrome #customizechrome #howto #techtips #productivity #Google #Chrome @Google #OneCoolTip
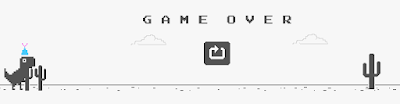 |
| fig.1 - Google Dino 2.0 |
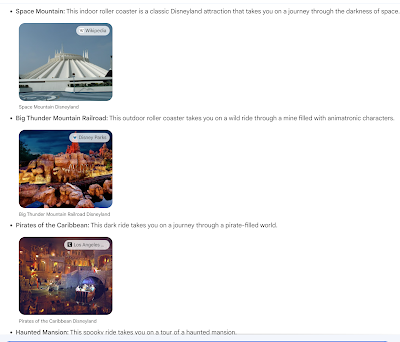 |
| fig.1 - Must Ride Attractions at Disneyland |
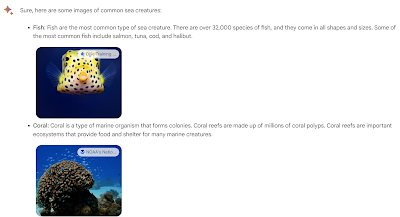 |
fig.2 - Google Bard Common Sea Creatures |
Please Like and Share OneCoolTip.com!
In the vast ocean of information available on the internet, Wikipedia stands as a beacon of knowledge.
With its comprehensive articles covering various topics, it has become an indispensable resource for many.
However, nestled within this vast repository of information lies a Cool Tip known as the List of Lists of Lists.
This invaluable resource offers a condensed yet powerful collection of information on a wide range of subjects.
The Wikipedia List of Lists of Lists is a curated compilation of categorized lists, providing a quick overview of information in a concise format.
It serves as a gateway to explore and navigate through an extensive array of topics with ease.
The value of this resource lies in its ability to save time and effort by condensing information into easily digestible formats.
Suppose you are an aspiring writer seeking inspiration for your next novel.
By exploring the Lists of Lists of Lists related to literature, you can uncover a plethora of possibilities.
In the "Category:Literature" section, you will find subcategories like "Book awards," "Best-selling books," "Lists of books," and more.
 |
| fig.1 - Wikipedia List of Lists of Lists, Literature |
By delving into these lists, you can discover renowned authors, notable works, and literary milestones that can serve as a springboard for your creativity.
Enjoy!
#Wikipedia #KnowledgeIsPower #ListofLists #InformationGateway #ExploreAndDiscover #TechTip #OneCoolTip
Have you ever found yourself staring at the clock on your computer, waiting for the minute to change?
Do you wish you could see the seconds ticking by?
Well, now you can!
With the latest update to Windows 11, you can now enable the display of seconds in the Taskbar clock.
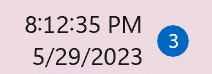
fig.1 - Seconds Shown in Taskbar Clock
Here's how to do it:
 |
| fig. 2 - Show Seconds |
Please LIKE and SHARE OneCoolTip.com!
READ MORE
#Windows11 #TaskbarClock #Seconds #TickTock #Microsoft @Microsoft #TechTip #OneCoolTip