- Open a new tab in Chrome
- Enter data:text/html, <html contenteditable> in the addressbar.
- Start typing!
- Press CTRL+S.
- Select location,
- Enter filename
- Select Save As Type - Webpage Single File or Webpage Complete.
- Click Save
Do you struggle to maintain consistency throughout your document?
Are you looking for a way to format your document with precision and ease?
Here's a Cool Tip: Use gridlines and ruler in Microsoft Word!
Say goodbye to formatting woes and hello to precise document design.
By default, the gridlines and ruler are not visible in Microsoft Word.
However, you can easily view them by following these steps:
Added Cool Tips: Use the keyboard shortcuts Ctrl + G to show or hide the gridlines and Ctrl + R to show or hide the ruler.
 |
| fig. 1 Turn on Ruler and Gridlines for more precise alignment |
Once you have enabled the gridlines and ruler in your document, you can use them to format your document accurately.
Gridlines and ruler can be useful tools for formatting your document accurately in Microsoft Word.
Please LIKE and SHARE OneCoolTip.com!
READ MORE
#MicrosoftWord #DocumentDesign #Gridlines #Ruler #Formatting #Precision #TechTips #WritingTips #Productivity #OfficeTips #DocumentFormatting #TechTricks #WordProcessing #ProfessionalDocuments #SocialMediaTips #ContentCreation #ContentMarketing #TechTips #OneCoolTip @Microsoft
Do you know you can turn off or turn on lights using Alexa with a Timer?
You can now ask Alexa to turn your connected smart home devices on or off at a set amount of time.
You can say “Alexa, turn off the bedroom lamp in 15 minutes” or “Alexa, turn on the front porch at 5 p.m.”
Previously, the device would just turn on or off.
This is a great upgrade to the Alexa digital home assistant.
Check it out!
Please LIKE and SHARE OneCoolTip.com!
READ MORE
#Amazon #Alexa #smarthome #digitalassistant @Amazon
Are you tired of squinting at your Apple Watch's display in bright sunlight?
Or maybe you find the screen too bright in dimly lit rooms?
Whatever your preference, adjusting the brightness and display settings on your Apple Watch is simple and easy to do.
In this Cool Tip, we'll show you how to change the Apple Watch's brightness and display settings directly from the watch itself, as well as from your iPhone.
Changing Brightness and Display Settings on Apple Watch
Changing the brightness and display settings on your Apple Watch is a quick and easy process, whether you prefer to make adjustments directly from the watch or from your iPhone.
With just a few simple steps, you can customize your watch to suit your personal preferences and ensure that you can always see the information you need.
READ MORE
#AppleWatch #Watch #DisplaySettings #Brightness #Adjustments #Customization #SmartWatches #TechTips #iOS #WatchOS #iPhoneTips @TechTips #OneCoolTip #Apple @Apple
If so, this Friday Funday Cool Tip has you covered.
This Friday Funday site is a fun and unique way to celebrate birthdays.
You can discover which song was at the top of the charts on the day you were born.
It's easy to use, simply enter your birth date, and the site will generate a video featuring the top song on that day in history.
That's it.
Enjoy!
Please LIKE and SHARE OneCoolTip.com!
READ MORE
Do you get tired of getting messages asking if you like using an App?
You click No, Thanks.
But you just get the message over and over and over. again
Want to make it stop?
Here's a Cool Tip.
With an iPhone, you can.
Here's how.
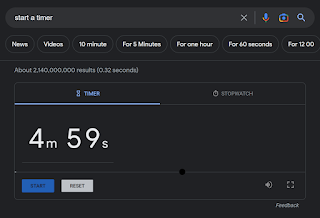 |
| fig. 1 Google Chrome Timer |
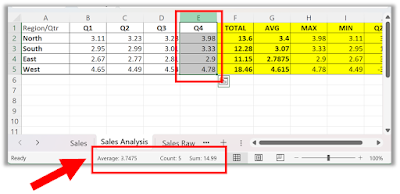 |
| fig.1 Microsoft Excel Status Bar |
 |
fig. 2 Customize Microsoft Excel Status Bar |
It's easy with this Cool Tip.
Access Bing Chat from the search box on the taskbar.
A recent Windows 11 update now allows you quick access to the Bing Chat feature.
Here's how to do it.
Congratulations!
You have successfully accessed the Bing Chat option in Windows 11 search taskbar.
If this isn't working correctly, ensure you have the last Windows update.
You can also toggle the search highlights option on or off by following these steps:
That's it!
Please LIKE and SHARE OneCoolTip.com!
READ MORE
#Windows11 #SearchTaskbar #ChatOption #QuickAccess #TechTips #OneCoolTip #Microsoft @microsoft