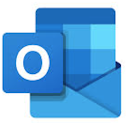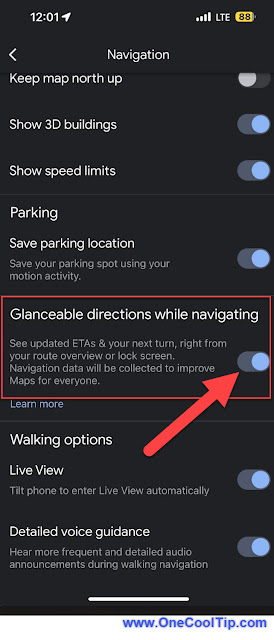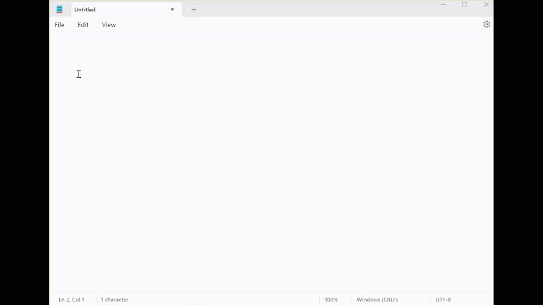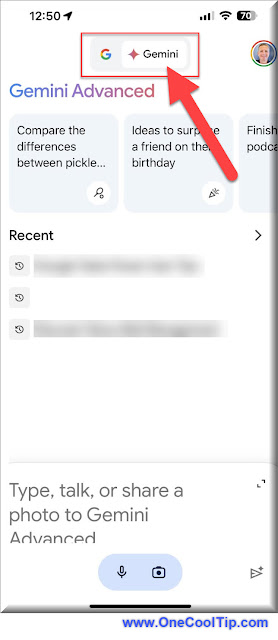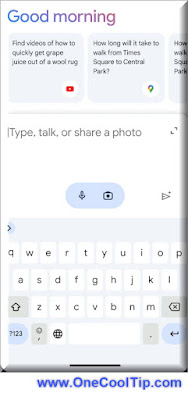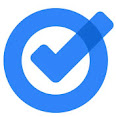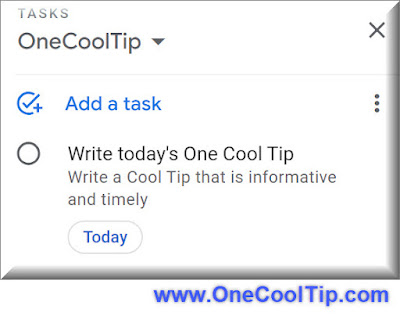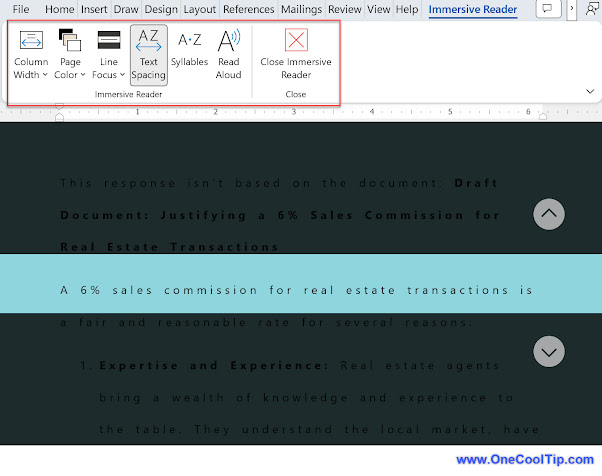Google Drive's iOS app receives a search functionality overhaul, with new filters and suggestions offering a streamlined way to find your files.
By Rodger Mansfield, Editor
March 5, 2024
Have you ever found yourself sifting through a cluttered Google Drive on your iPhone or iPad, desperately trying to locate that specific document?
Do you wish you could pinpoint files by type, owner, or date faster?
Here's a Cool Tip. Use the newly improved search capability in Google Drive for iOS.
Here's how to do it.
- Ensure you have the latest version of the Google Drive app installed on your iOS device.
- Within Google Drive, tap the search bar at the top.
- Notice new drop-down menus below the search bar. These provide filters for "Type," "People," and "Modified."
- Select relevant filters to narrow down your results.
- As you type in the search bar, Google Drive will intelligently suggest further filters.
The improved search capability offers:
- Significantly faster file location
- Improved organization for complex Google Drive accounts
- Intuitive, user-friendly interface
Imagine you need to find a spreadsheet your colleague shared with you last week.
Rather than scrolling endlessly, filter by "File Type: spreadsheet" and "Last Modified: Last 7 Days."
Your file should appear instantly.
The great news is this feature requires no additional configuration – it's enabled automatically with the update!
This iOS update makes Google Drive a more efficient and organized workspace.
If you're an iPhone or iPad user who relies on Google Drive, this search enhancement will save you precious time and streamline your workflow.
Please LIKE and SHARE OneCoolTip.com!
Visit the OneCoolTip YouTube Channel: https://www.youtube.com/@onecooltip
Do you have a Cool Tip or question? Email us at
onecooltip.com@gmail.com
onecooltip.com@gmail.com
READ MORE
Rodger Mansfield, a seasoned tech expert, is the mastermind behind OneCoolTip.com, where he serves as both writer and editor. With a keen eye for simplifying complex tech, Rodger delivers practical advice that empowers readers to navigate the digital world with confidence. Dive into OneCoolTip.com for a treasure trove of savvy tips and tricks that keep you one step ahead in tech.
OneCoolTip.com
Cool Tech Tips for a Cooler Life!
#Google @Google #GoogleDrive #iOS #search #productivity #organization #filemanagement #TechTips #OneCoolTIp @OneCoolTip