Unlock the Full Potential of Your Documents with Immersive Reader in Microsoft 365 Word
By Rodger Mansfield, Editor
Monday, February 25, 2024
In today’s fast-paced digital world, the ability to quickly absorb and comprehend written material is more crucial than ever.
But have you ever considered how technology can transform your reading experience within Microsoft Word?
Here's a Cool Tip. Use Microsoft Word's Immersive Reader.
Immersive Reader is a game-changing tool that’s redefining accessibility and ease of use in document reading.
In the quest for efficiency and accessibility, Microsoft 365 Word’s Immersive Reader stands out as a beacon of innovation.
But how can it transform your reading experience?
Here's how to do it.
Step-by-Step Guide to Using Immersive Reader:
- Open your Word document.
- Navigate to the View tab.
- Click on Immersive Reader to launch a full-screen reading experience.
- Customize your reading space using options like Column Width, Page Color, and Line Focus.
- Utilize Text Spacing and Syllables to improve word recognition.
- Activate Read Aloud to have the document read to you, adjusting the voice and speed as needed.
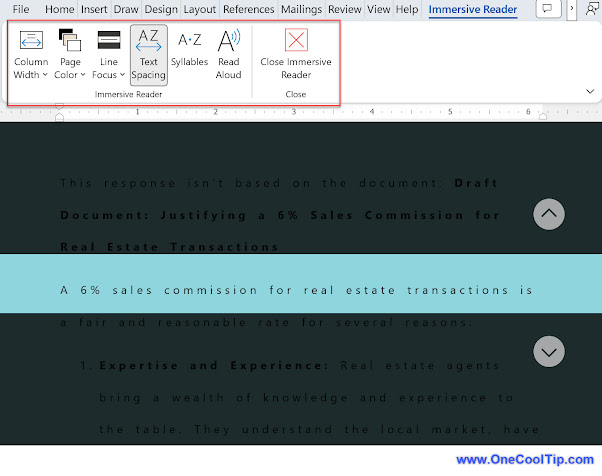 |
| fig. 1 - Microsoft 365 Word Immersive Reader |
This Microsoft 365 feature is highly customizable.
Change these options to improve your use of the tool.
Detailed Guide to Immersive Reader Features:
- Column Width: Adjust the width of the text column to reduce eye movement and improve focus. Choose from Very Narrow to Wide to find the perfect fit for your reading style.
- Page Color: Change the background color to reduce glare and create a comfortable reading environment. Select from a variety of colors or create a custom shade that suits you best.
- Line Focus: Concentrate on the text line-by-line by dimming out the rest of the document. You can choose to focus on one, three, or five lines at a time.
- Text Spacing: Increase the spacing between words and characters to enhance clarity and reduce visual crowding, making it easier to track and recognize words.
- Syllables: Break words into syllables to aid in pronunciation and understanding, especially beneficial for readers with dyslexia or those learning English as a second language.
- Read Aloud: Have the document read to you with options to adjust the voice and speed, highlighting each word as it’s read for better tracking and comprehension.
Immersive Reader in Microsoft 365 Word is not just a tool; it’s a bridge to a more inclusive and efficient reading environment.
By following the steps outlined above, you can transform your documents into a personalized reading haven that caters to your unique needs.
Enjoy!
Please LIKE and SHARE OneCoolTip.com!
Visit the OneCoolTip YouTube Channel: https://www.youtube.com/@onecooltip
READ MORE
Rodger Mansfield, a seasoned tech expert, is the mastermind behind OneCoolTip.com, where he serves as both writer and editor. With a keen eye for simplifying complex tech, Rodger delivers practical advice that empowers readers to navigate the digital world with confidence. Dive into OneCoolTip.com for a treasure trove of savvy tips and tricks that keep you one step ahead in tech.
OneCoolTip.com
Cool Tech Tips for a Cooler Life!
#Microsoft @Microsoft #Word #ImmersiveReader #Microsoft365 #Accessibility #ReadingTools #ProductivityHacks #LearningTools #TechTips #OneCoolTip @OneCoolTip





No comments:
Post a Comment