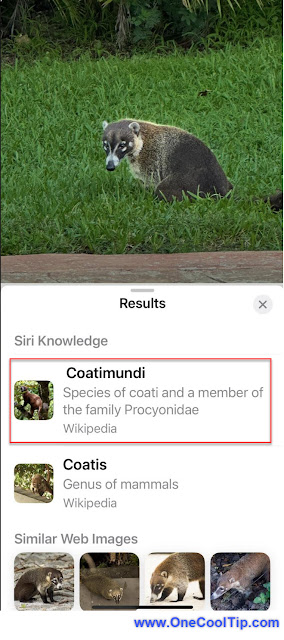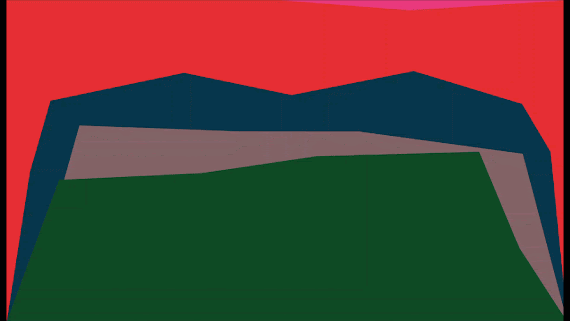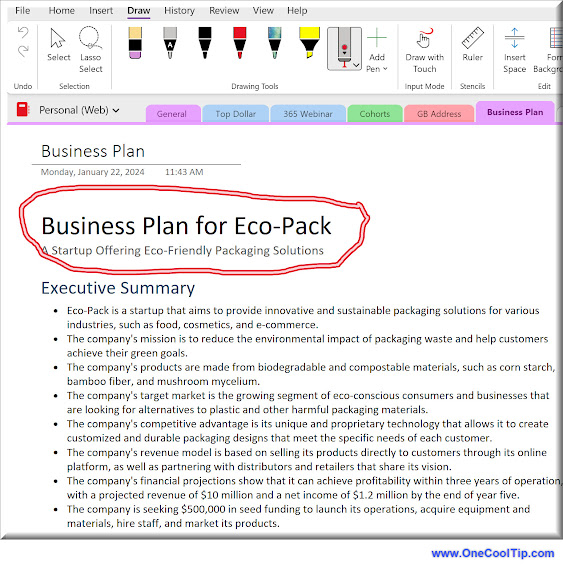Discover how to safeguard your digital life by enabling and configuring ransomware protection settings in Windows, ensuring your files remain secure from malicious threats.
By Rodger Mansfield, Editor
March 13, 2024
What measures are you taking to protect your personal data from ransomware attacks?
In today’s digital age, it’s not just about having antivirus software; it’s about being proactive in your defense strategies.
Here's a Cool Tip. Be sure to set the Ransomware protection in Windows.
Ransomware is a type of malicious software designed to block access to a computer system or encrypt files until a sum of money is paid.
It often spreads through phishing emails or by unknowingly visiting an infected website.
Ransomware attacks can lead to significant data loss and require costly solutions to restore the affected systems.
The ransomware settings in Windows, specifically the Controlled folder access feature, provide a layer of protection against ransomware attacks.
When enabled, it monitors changes that apps make to files in protected folders.
If an app that is not on the whitelist tries to make changes, you’ll receive a notification about the suspicious activity.
This helps prevent unauthorized encryption of your files by ransomware, which could otherwise lock you out until a ransom is paid.
Here's how to do it.
To find the Windows Security app on your Windows 10 or Windows 11 system, you can follow these steps:
- Click on the Start button or press the Windows key on your keyboard.
- Type “Windows Security” into the search bar.
- Click on the Windows Security app from the search results to open it.
- Click on “Virus & threat protection” to access the ransomware protection settings.
Or
- Click on the Start button, then select the gear-shaped Settings icon, or press Windows key + I.
- In the Settings window, click on “Update & Security”.
- On the left-hand side, click on “Windows Security”.
- Click on “Virus & threat protection” to access the ransomware protection settings.
 |
| fig. 1 - Windows Ransomware Setting |
- Scroll down to the ‘Ransomware Protection’ section and click on ‘Manage Ransomware Protection’.
- Turn on the toggle for ‘Controlled Folder Access’ to activate the feature.
- By default, folders like Documents, Pictures, Videos, and Desktop are protected. You can add more folders by clicking on ‘Protected Folders’.
- If you have trustworthy apps that need to access protected folders, you can allow them by clicking on ‘Allow an app through Controlled Folder Access’.
- To see which apps have been blocked from accessing protected folders, you can check the ‘Block history’.
- Ensure that your Windows Security app and your operating system are up to date to have the latest security protections.
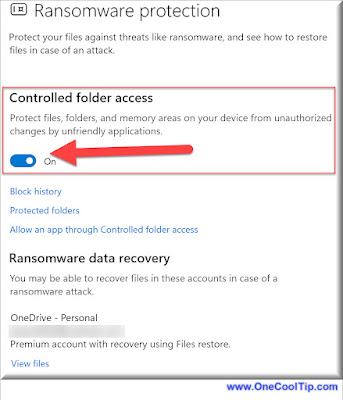 |
| fig. 2 - Windows Ransomware Setting - Controlled Folders |
These settings are not on by default.
Making these changes provides an additional layer of defense against ransomware and ensures that your important files are not held hostage by cybercriminals.
Imagine you’re working on a critical project with tight deadlines.
Suddenly, a ransomware attack encrypts all your files, demanding payment for their release.
With ransomware settings enabled, your work would be secure, and productivity uninterrupted.
By following these steps, you can take control of your digital security and protect your files from ransomware.
Remember, in the fight against cyber threats, knowledge is your best defense.
Please LIKE and SHARE OneCoolTip.com!
Visit the OneCoolTip YouTube Channel: https://www.youtube.com/@onecooltip
Do you have a Cool Tip or question? Email us at
onecooltip.com@gmail.com
onecooltip.com@gmail.com
READ MORE
Rodger Mansfield, a seasoned tech expert, is the mastermind behind OneCoolTip.com, where he serves as both writer and editor. With a keen eye for simplifying complex tech, Rodger delivers practical advice that empowers readers to navigate the digital world with confidence. Dive into OneCoolTip.com for a treasure trove of savvy tips and tricks that keep you one step ahead in tech.
OneCoolTip.com
Cool Tech Tips for a Cooler Life!
#Microsoft #Windows @Microsoft #Cybersecurity #RansomwareProtection #WindowsSecurity #DataSafety #MalwareDefense #WindowsWednesday #TechTips #OneCoolTip @OneCoolTip