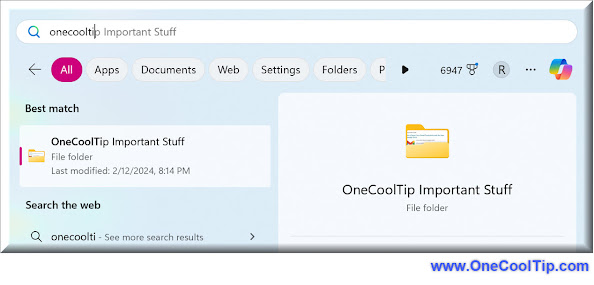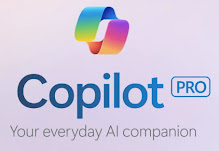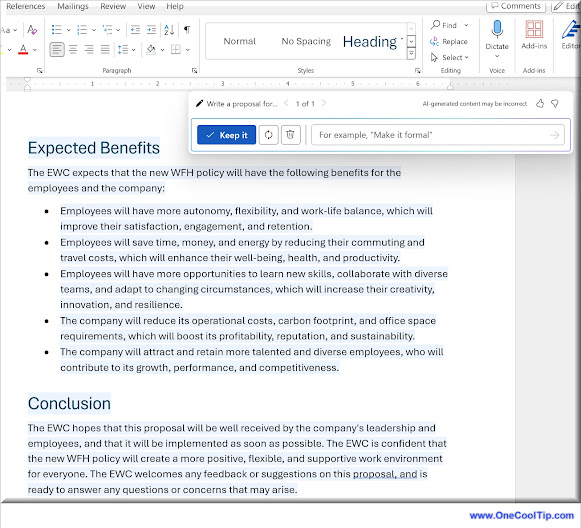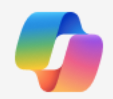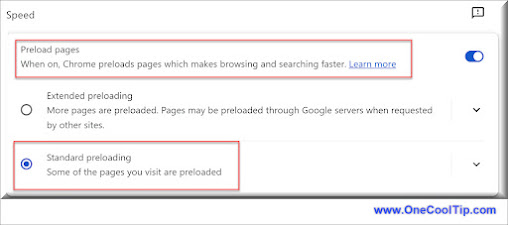Do you get that feeling of wandering a distant city without leaving your chair?
Here's a Cool Tip. Visit Random Street View (randomstreetview.com), your portal to unexpected sights.
RandomStreetView taps into the vast network of Google Street View imagery.
Each click of the "Take Me Somewhere Random" button whisks you off to a new, unpredictable location on the planet.
From bustling urban centers to remote landscapes, every view offers a glimpse into different cultures and environments.
Here's how to use it.
- Navigate to randomstreetview.com .
- Explore! Google Street View's familiar controls let you 'walk' around your random destination.
- Click "Next Random Location" to go to a new street view.
- Want to explore a specific region? Use the map to focus on a continent or country.
- Found an intriguing location? Share it with friends or save it for later.
 |
| fig. 1 - Play Random Street View |
Fuel your wanderlust when time or budget restrict real-world adventures.
Random Street View is a testament to the reach of technology.
It's a tool for the curious, turning your computer screen into a window onto the world.
Whether you crave inspiration, education, or just a dash of surprise, let it guide you on your next virtual adventure.
Try it and let us know in the comments.
Enjoy!
Please LIKE and SHARE OneCoolTip.com!
READ MORE
OneCoolTip.com
#randomstreetview #virtualtravel #wanderlust #exploretheworld #googlestreetview #techtips #oneCoolTip @OneCoolTip