Have you ever wished for a more organized workspace on your computer?
Here's a Cool Tip. Windows 11 Snap Layouts.
Windows 11 introduces a feature that might just revolutionize your multitasking experience: Snap Layouts.
Snap layouts are a new feature introduced to improve productivity by allowing you to easily organize and manage your open windows.
Here's how to do it.
Using Snap Layouts
- Hover over the Maximize Button: Move your cursor over the maximize button of the window you want to snap.
- Select a Layout: A box will appear showing different layouts. Choose the one that suits your needs.
- Snap Your Window: Click on a zone in the layout where you want to snap your window.
- Complete Your Layout: Use Snap Assist to add more windows to other zones in your chosen layout.
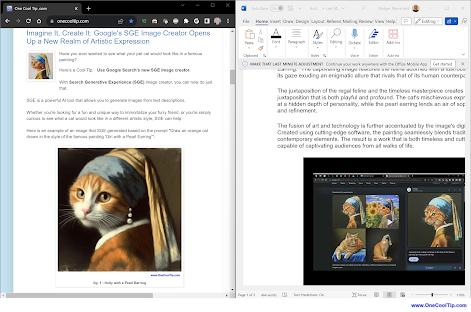 |
| fig. 2 - Windows 11 Snap Layout - Side-by-Side Example |
With Snap Layouts, you can view and work on multiple apps simultaneously.
You can choose from various layouts depending on your screen size and orientation.
For instance, if you’re working on a project that requires research and writing, you can have your web browser and word processor app open side by side.
You can easily switch between apps without having to minimize or maximize windows.
Windows 10 also has a similar feature known as Snap Assist.
Here’s how you can use Snap Assist in Windows 10:
- Drag to Snap: Left-click the title bar on a window and drag it to the corners or left or right edges. You’ll see a transparent overlay indicate how the window will snap.
- Keyboard Shortcuts: Use Windows Key + Left arrow or Windows Key + Right arrow to snap an app to the left or right halves of your screen. For the smaller quadrants, use Windows Key + Right / Left, and then Windows Key + Up / Down.
- Unfortunately, Windows 10 doesn’t support vertical snapping.
- You can’t use Snap Assist to put one window on the top half and another on the bottom half. You have to do it manually.
That's it.
Start exploring Snap Layouts today and take a step towards a more organized and productive digital workspace!
Enjoy!
Please LIKE and SHARE OneCoolTip.com!
Visit the OneCoolTip YouTube Channel: https://www.youtube.com/@onecooltip
READ MORE
OneCoolTip.com
#Microsoft @Microsoft #Windows11 #SnapLayouts #ProductivityHacks, #TechTips #TechTrends #OneCoolTip @OneCoolTip




No comments:
Post a Comment