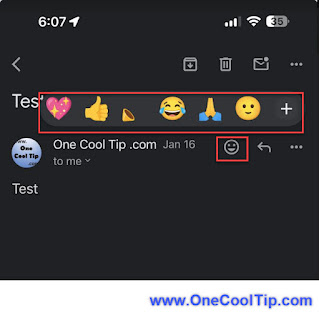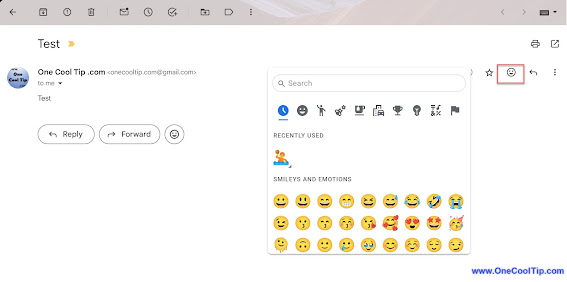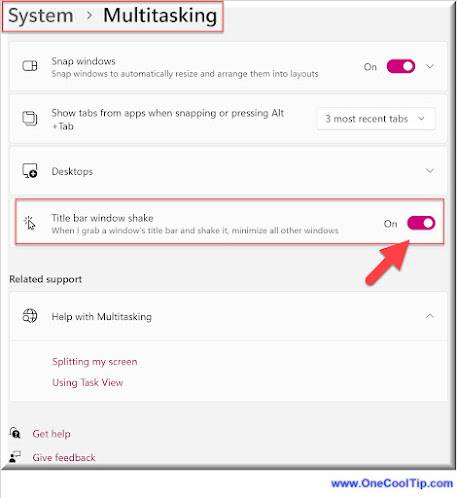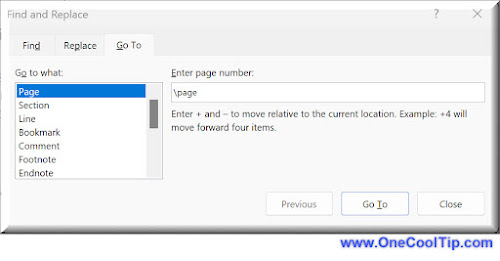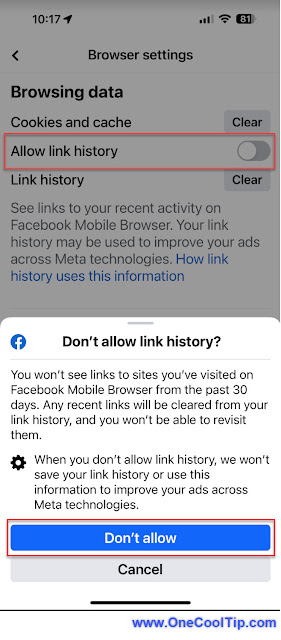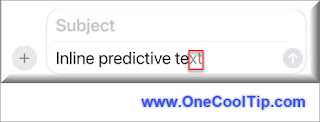It's a simple way to ensure people address you in a way that aligns with their gender identity.
Here's a Cool Tip. Apple's Contacts app now lets you add pronouns to your own contact card and those of your contacts.
Introducing yourself and others just got easier thanks to the latest iOS update!
Here's how to do it.
- Open the Contacts app.
- Locate any contact (or create a new contact).
- Tap "Edit".
- In the edit menu, tap "Add Pronouns."
 |
| fig. 1 - Add Pronouns - iPhone Contact App |
- Choose your language.
- Type in the preferred pronouns (e.g., he/his, she/her, they/them, ze/zir).
 |
| fig. 2 - Add Pronouns - iPhone Contact App |
- Tap "Add"
- Tap "Done"
iPhone pronouns are more than just a cool tech feature; they're a step towards a more mindful and accepting society.
Join the pronoun revolution and let your iPhone be your voice for inclusivity!
That's it!
Have you tried it yet?
What do you think?
Let us know in the comments below.
Visit the OneCoolTip YouTube Channel: https://www.youtube.com/@onecooltip
READ MORE
OneCoolTip.com
Cool Tech Tips for a Cooler Life!
#Apple @Apple #iPhone #iPhonePronouns #InclusiveTech #GenderIdentity #RespectEveryone #ShareYourPronouns #iOS17 #TechTips #OneCoolTip @OneCoolTip