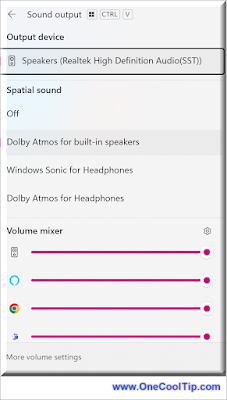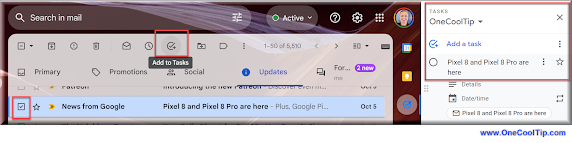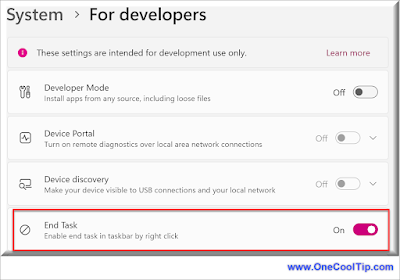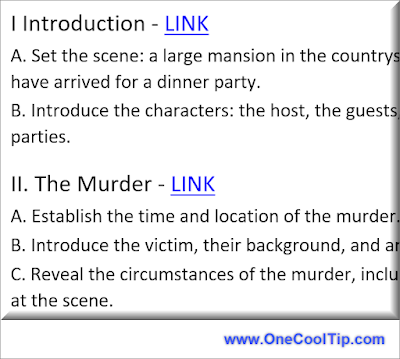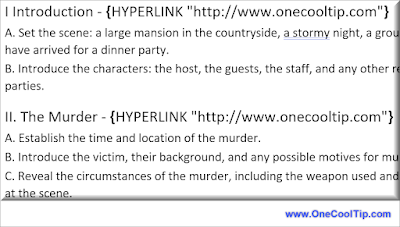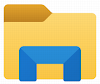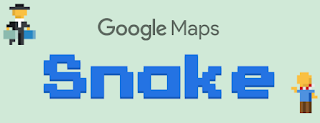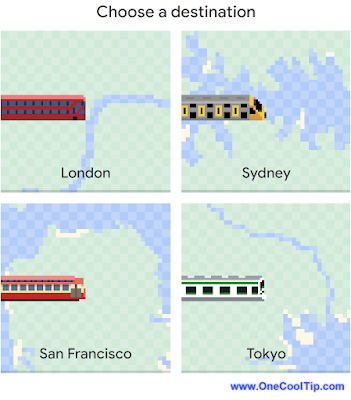Did you know that you can play it online for free?
Here's a Friday Funday Cool Tip. Play Online with Google.
Here's how to do it.
- Go to Google Tic-Tac-Toe.
- Select the difficulty level you want to play at (easy, medium, or impossible or against a friend).
- Place your symbol on the board by clicking on one of the empty squares.
- Your opponent (Google) will then place their symbol on the board.
- Continue taking turns placing your symbols on the board until one player has three of their symbols in a row (horizontally, vertically, or diagonally).
- The player with three of their symbols in a row wins the game!
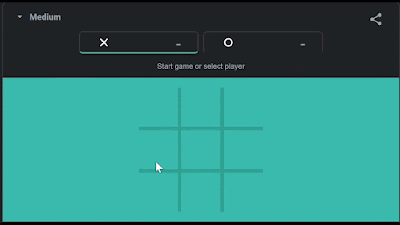 |
| fig. 1 - Google Tic-Tac-Toe |
It's free to play and you can choose your difficulty level. So what are you waiting for? Give it a try today!
Enjoy!
READ MORE
Please LIKE and SHARE OneCoolTip.com!
Never miss a Cool Tip: OneCoolTip Newsletter.
Visit the OneCoolTip YouTube Channel: https://www.youtube.com/@onecooltip
Do you have a Cool Tip or question? Email us at onecooltip.com@gmail.com
Rodger Mansfield, a seasoned tech expert, is the mastermind behind OneCoolTip.com, where he serves as both writer and editor. With a keen eye for simplifying complex tech, Rodger delivers practical advice that empowers readers to navigate the digital world with confidence. Dive into OneCoolTip.com for a treasure trove of savvy tips and tricks that keep you one step ahead in tech.
OneCoolTip.com
Cool Tech Tips for a Cooler Life!
#Google @Google #GoogleTicTacToe #TicTacToeOnline #GameReview #Technology #TechTips #FridayFunday #OneCoolTip @OneCoolTip
Copyright © 2023 | www.OneCoolTip.com | All Rights Reserved