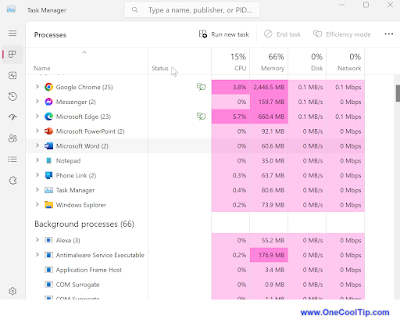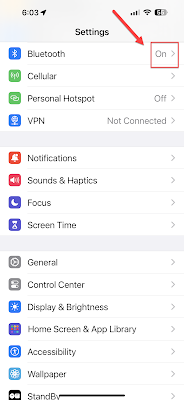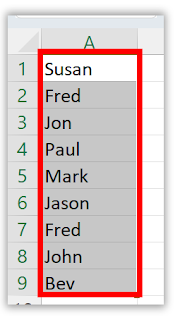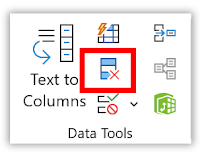Google Drive is a cloud storage service that allows you to store files online and access them from anywhere.
It also lets you share files with others, collaborate on projects, and create backups of your data.
Many people find that they have accumulated a lot of large files over time, such as videos, photos, and documents.
These files can take up a lot of space, and if you're not careful, you could end up running out of storage and not being able to upload new files.
Every Google Account comes with 15 GB of storage that's shared across Google Drive, Gmail, and Google Photos.
To avoid paying Google for extra storage space, you can clean up large files you no longer need.
Here's how to identify the files that are taking up the most space, so you can delete them or move them to another storage location:
- Go to your Google Drive.
- Click the Storage button in the left-hand column.
- Google Drive will display a list of all your files, sorted by size, largest first.
- You can now delete or move the large files that you no longer need.
 |
| fig. 1 - Google Drive Storage |
You can do this in the Google Drive app as well.
Here's how to do it:
- Open your Google Drive app and log in to your account.
- Tap Files in the bottom-right corner of the screen.
- Tap Name underneath My Drive near the top of the screen.
- Tap Storage used. This will arrange your files from largest to smallest.
- Tap the three dots ... next to the item you want to delete.
- Tap Remove.
By following these steps, you can easily find large files in your Google Drive and free up storage space.
This will help you keep your Google Drive organized and efficient.
Check out the OneCoolTip video:
Please LIKE and SHARE OneCoolTip.com!
READ MORE
OneCoolTip.com
Cool Tech Tips for a Cooler Life!
#Google #Drive #googledrive #storage #freeupspace #filemanagement #tipsandtricks #TechTips #OneCoolTip @OneCoolTip @Google