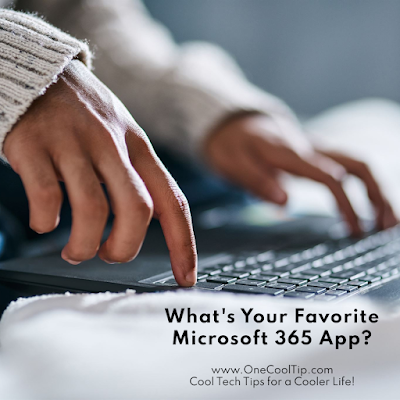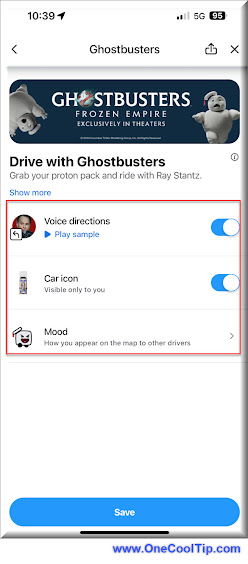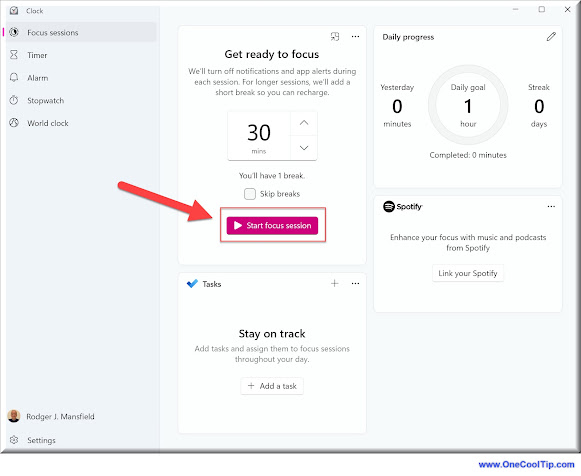Tired of endless political posts on Instagram? Learn how to easily turn political content on or off and customize your social media experience.
By Rodger Mansfield, Technology Editor
March 26, 2024
Ever find yourself scrolling through Instagram wishing you could escape the barrage of political posts?
Do divisive opinions and election news sometimes make your social media experience less enjoyable?
Here's a Cool Tip. Customize how much (or how little) political content you see on Instagram.
.
Let's dive into how to take control of your Instagram feed.
Here's how to do it.
- Open the Instagram app on your mobile device.
- Navigate to your profile by tapping your profile picture in the bottom right corner.
- Tap the three horizontal lines in the top right corner to access the Settings menu.
- Select "Settings".
- Choose "Content Preferences".
- Tap on "Political Content".
- Choose your preference:
- "Limit political content from people you don't follow" (reduces the amount of political content)
- "Don't Limit political content from people you don't follow" (shows the normal amount of political content)
- By default, Instagram limits political content.
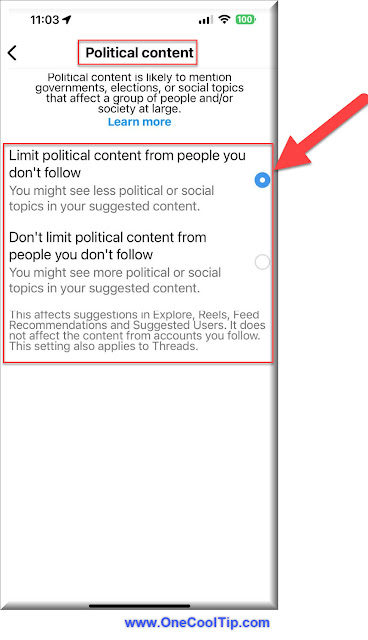 |
| fig. 1 - Instagram Political Content Setting |
This setting allows you to curate a feed that better aligns with your interests and helps you avoid content you find draining or stressful.
You can reduce your exposure to potentially divisive or upsetting information.
But limiting exposure could create an echo chamber,
It's important to supplement your social media with diverse news sources to get a well-rounded perspective.
If an upcoming election is causing heightened political discussion on your feed, the "Limit" options can offer temporary respite.
The Power is Yours
With these simple steps, you gain greater control over your Instagram experience.
Remember, you can change your settings at any time to reflect your current needs.
Have you customized your Instagram political content settings?
Share your experiences in the comments!
Enjoy!
READ MORE
Please LIKE and SHARE OneCoolTip.com!
Visit the OneCoolTip YouTube Channel: https://www.youtube.com/@onecooltip
Do you have a Cool Tip or question? Email us at
onecooltip.com@gmail.com
onecooltip.com@gmail.com
Rodger Mansfield, a seasoned tech expert, is the mastermind behind OneCoolTip.com, where he serves as both writer and editor. With a keen eye for simplifying complex tech, Rodger delivers practical advice that empowers readers to navigate the digital world with confidence. Dive into OneCoolTip.com for a treasure trove of savvy tips and tricks that keep you one step ahead in tech.
#Instagram #META #instagramtips #socialmedia #politics #customizeyourfeed #mentalhealth #filterbubble #TechTips #OneCoolTip @OneCoolTip