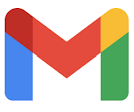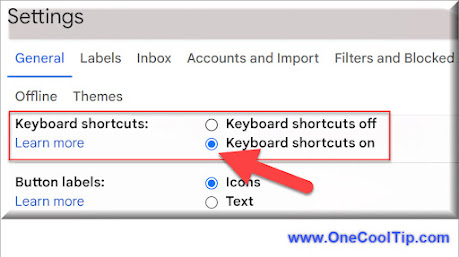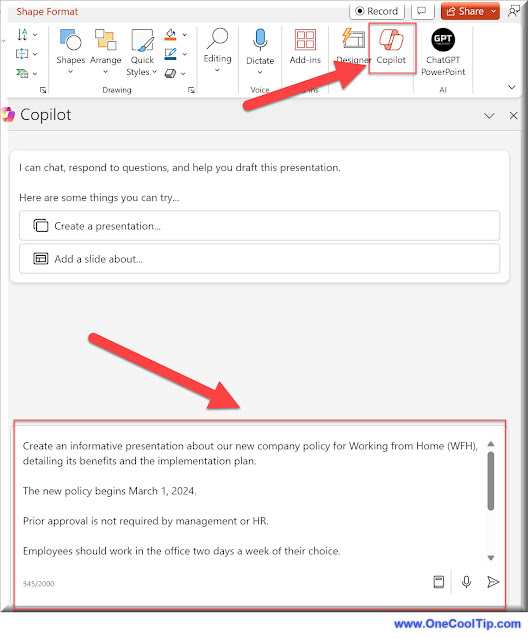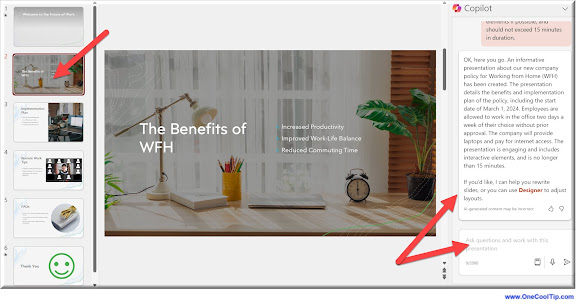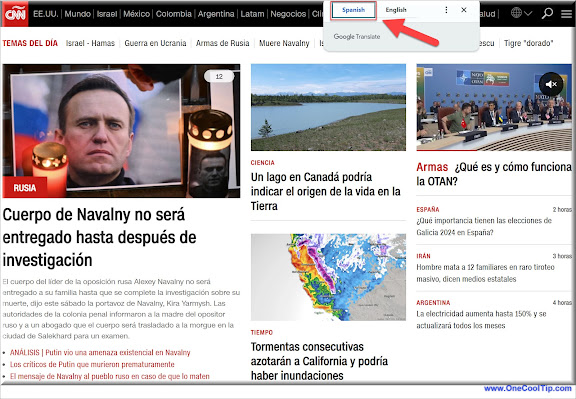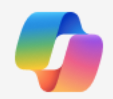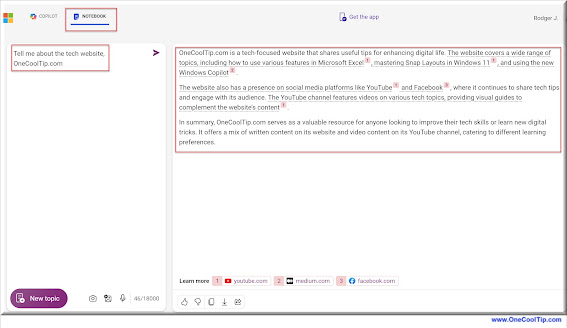Discover the seamless integration of audio in screen recordings with the Windows Snipping Tool, transforming your content creation process.
By Rodger Mansfield, Editor
February 25, 2024
Have you ever needed to capture a video tutorial or a gaming victory, complete with all the in-game sounds and commentary?
What if you could do all that without installing any third-party software?
Here's a Cool Tip. Use the Windows 11 Snipping Tool now with Audio Recording.
Here's how to do it.
Configuration Tips: Include system audio by default:
- Open Snipping Tool settings from the three dot icon at the top right corner of the tool.
- Under ‘Screen recording’, toggle 'Include Microphone input by default' and ‘Include system audio by default’.
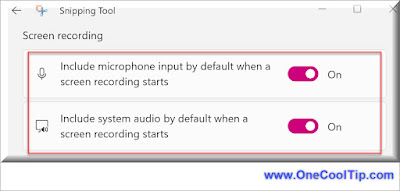 |
| fig. 1 - Snipping Tool - Screen Recording - Audio Settings |
Record Screen video with Audio:
- Open the Windows Snipping Tool from the Start menu.
- Click the ‘Record’ button in the top toolbar, then select ‘New’.
- Drag to select the screen area you wish to record.
- Ensure your microphone is unmuted to include voiceovers.
- Hit ‘Start’ to begin recording after the countdown.
- Press ‘Stop’ to end the recording, which saves in MP4 format.
 |
| fig. 2 - Snipping Tool Audio Recording |
This new feature means there is no need for additional software.
It has a simple and intuitive interface and directly integrates system and microphone audio.
Currently, only MP4 format is supported and unfortunately, there is no direct keyboard shortcut for recording initiation.
Imagine creating a software tutorial. With the Snipping Tool, you can record step-by-step instructions while narrating, making your tutorial more engaging and informative.
Embrace the simplicity and efficiency of the Windows Snipping Tool for your screen recording needs.
With audio integration, your content will be more dynamic and immersive than ever before.
Enjoy!
Please LIKE and SHARE OneCoolTip.com!
Visit the OneCoolTip YouTube Channel: https://www.youtube.com/@onecooltip
READ MORE
Rodger Mansfield, a seasoned tech expert, is the mastermind behind OneCoolTip.com, where he serves as both writer and editor. With a keen eye for simplifying complex tech, Rodger delivers practical advice that empowers readers to navigate the digital world with confidence. Dive into OneCoolTip.com for a treasure trove of savvy tips and tricks that keep you one step ahead in tech.
OneCoolTip.com
Cool Tech Tips for a Cooler Life!
#Microsoft @Microsoft #SnippingTool #WindowsTips#ScreenRecording #AudioCapture #TechTutorial #WindowsHowTo #ScreenRecordWithAudio #Windows11 #TechTips #OneCoolTip @OneCoolTip