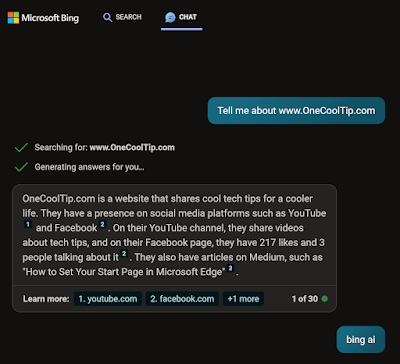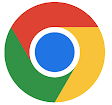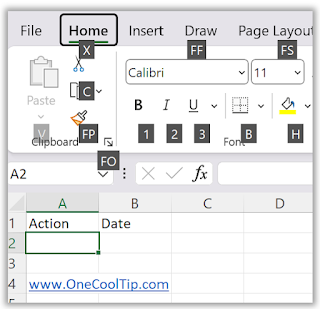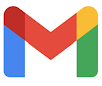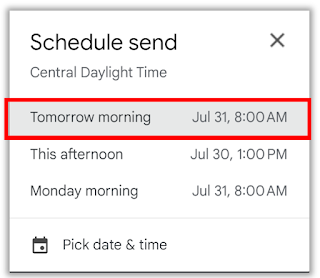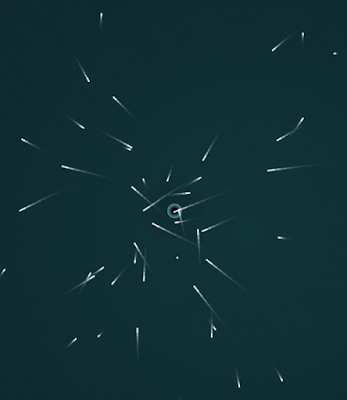Twitter, the popular social media platform, is dead. In a major rebranding effort, it is now the "everything" X app.
No more *tweets*.
Now they are *Posts*.
Its iconic bird logo has been replaced with a new X logo.
But what does this mean for users?
What changes can we expect to see on the X app?
 |
| fig.1 - X Twitter App - @OneCoolTip |
Since buying Twitter for 44 Billion dollars a few months ago, Elon Musk has introduced a slew of new features such as the opening the verified user checkmark to paid subscribers, long form text, video and easing censorship on the platform.
Musk has not yet revealed all of the details about what the new X will offer, but it is rumored that the company is working on a number of new features, including:
- A payments feature that will allow users to send and receive money directly through the app.
- A shopping feature that will allow users to buy and sell products and services on X.
- A productivity feature that will allow users to collaborate on projects and share files.
If Musk is able to deliver on his promises, X could become a major player in the social media and mobile payments markets.
You can find OneCoolTip on X at @OneCoolTip
You can find X on the web at www.X.com.
Don't have the X app on your phone?
You can find the X app here:
That's it.
Enjoy!
Please Like and Share OneCoolTip.com!
READ MORE
OneCoolTip.com
http://www.onecooltip.com
Cool Tech Tips for a Cooler Life!
#X #xapp #Twitter #elonmusk #rebrand #socialmedia #Android #iPhone #Google #Apple #iOS #TechTips #OneCoolTip @Apple @Google @OneCoolTip