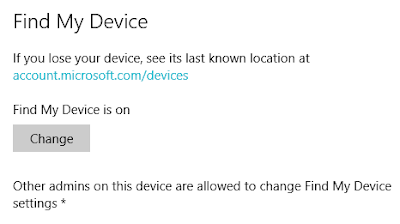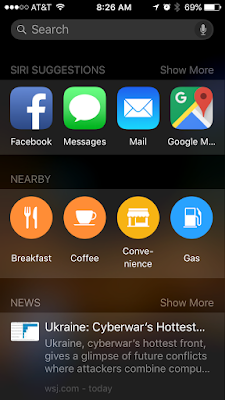Cool tips this week feature tips for Google searches, new Windows 10 features, Google mobile app, Facebook videos and DuckDuckGo.
Check these cool tips for the week:
How to Find Customer Service Numbers Using Google Search
Learn how to use the power of Google to find the customer service numbers for major products and services.
"Find My Device" is New Feature of Windows 10 in November Update
The November 2015 update for Windows 10 brought a long-awaited feature, Find My Device. Learn how to enable this valuable feature before you need it!
Google App Gets a Whole Lot Smarter
Google updated its mobile apps for Android and iPhone devices to answer more complex queries. Learn how you can use these new search options.
How to Stop Facebook Videos from Automatically Playing to Save Data
Facebook could be wasting your mobile data. Learn how to stop Facebook videos from automatically playing videos that drain your data.
Search Sites with DuckDuckGo !Bangs
DuckDuckGo is a terrific search engine. One unique feature is the ability to search other sites directly such as Amazon using !Bangs. Learn how to use this cool feature.
How to Stop Windows 10 Ads in the Start Menu
Windows 10 has a very annoying feature of "suggestions", ads, that appear in the Start Menu. Learn how to stop these annoying ads with this cool tip.
OneCoolTip.com
Cool Tech Tips for a Cooler Life!







 icon in the top right corner.
icon in the top right corner.